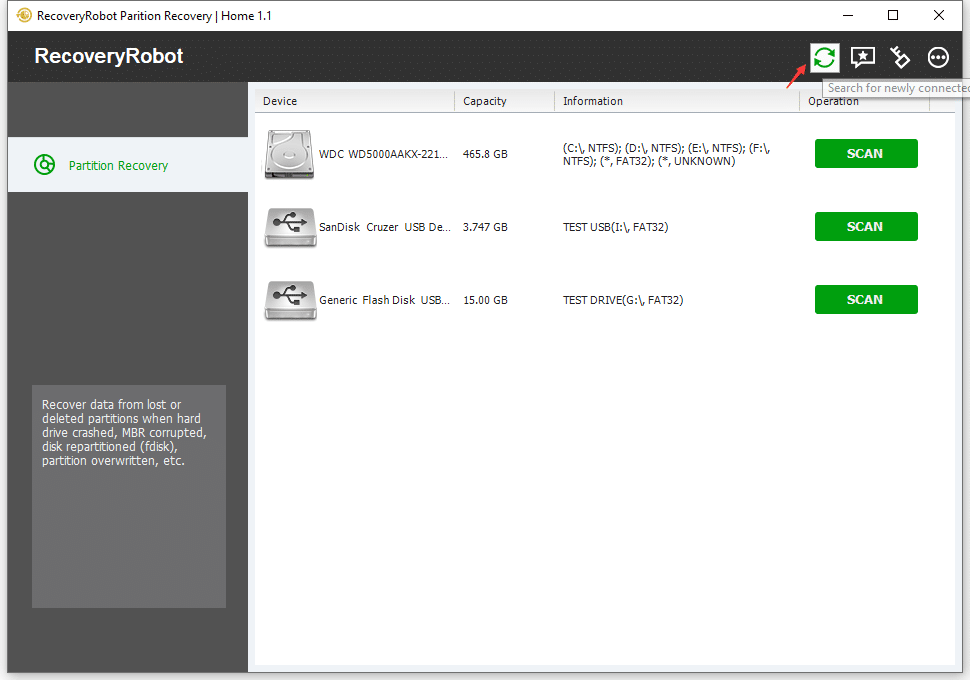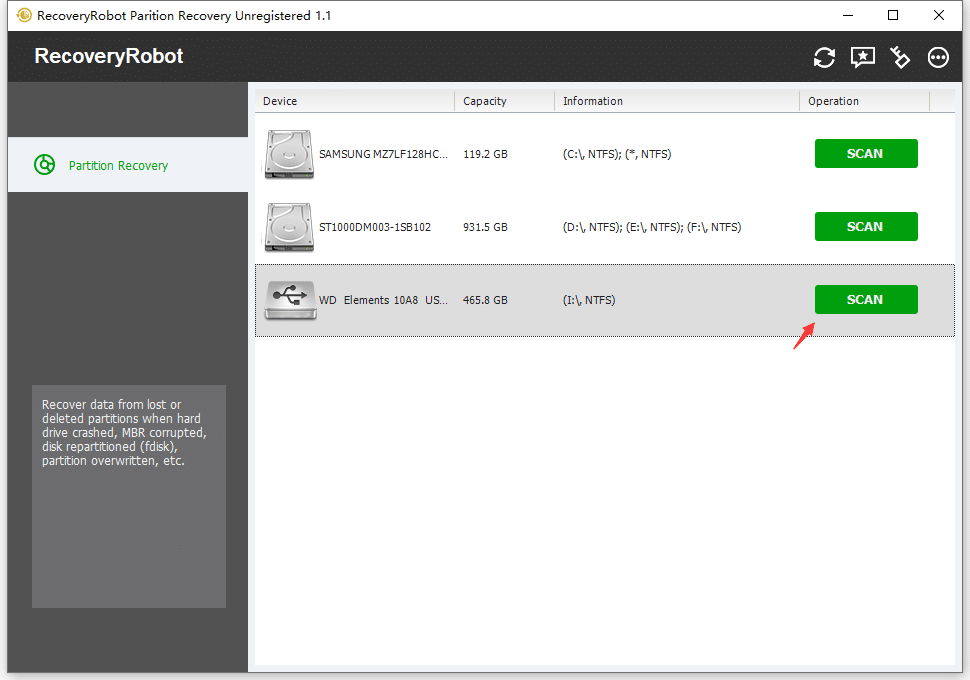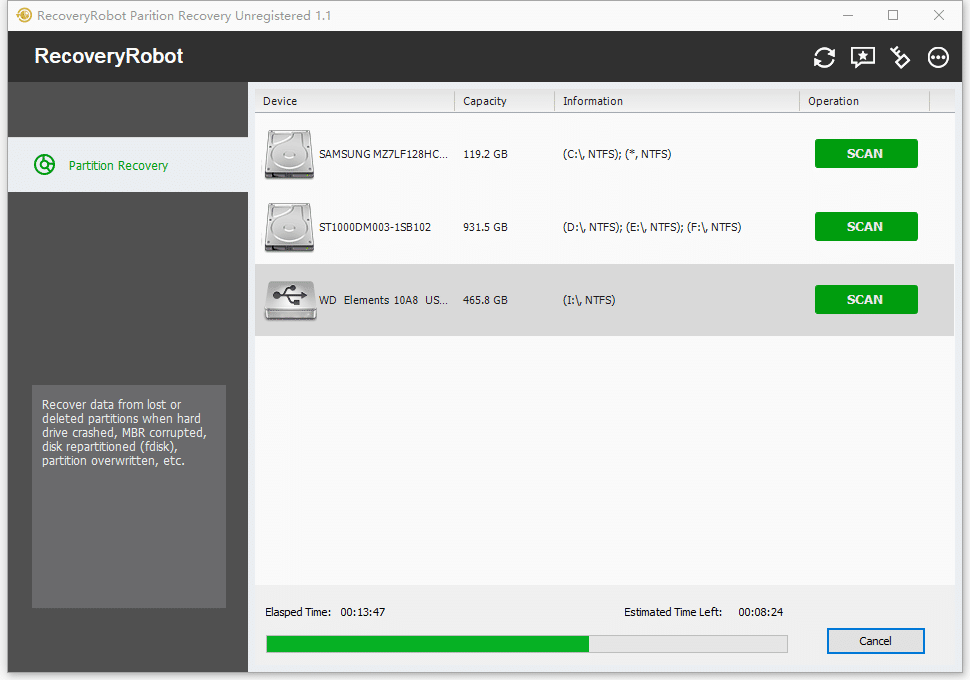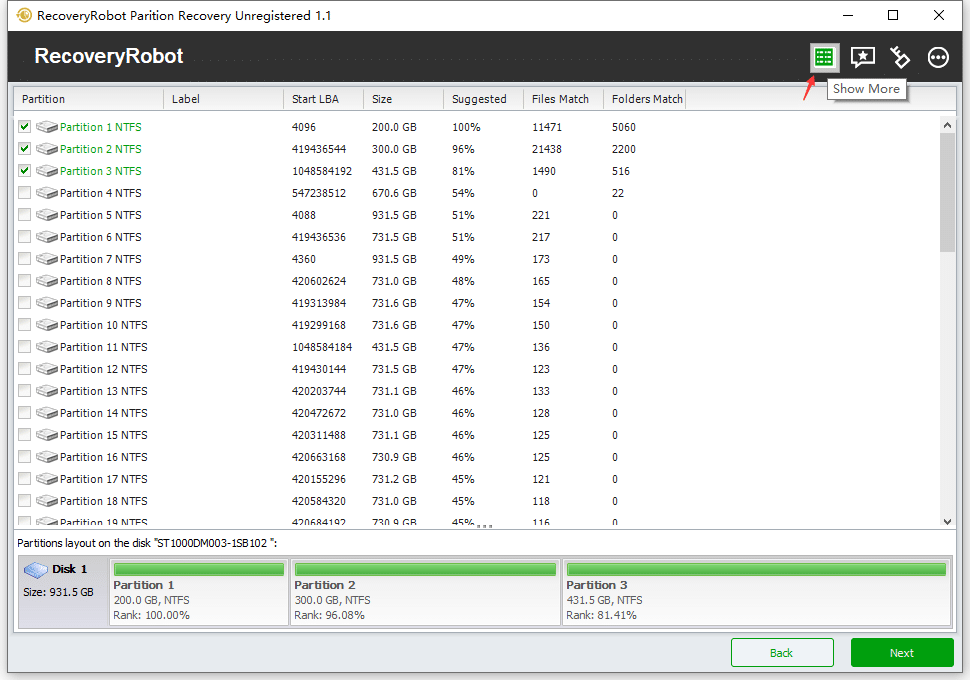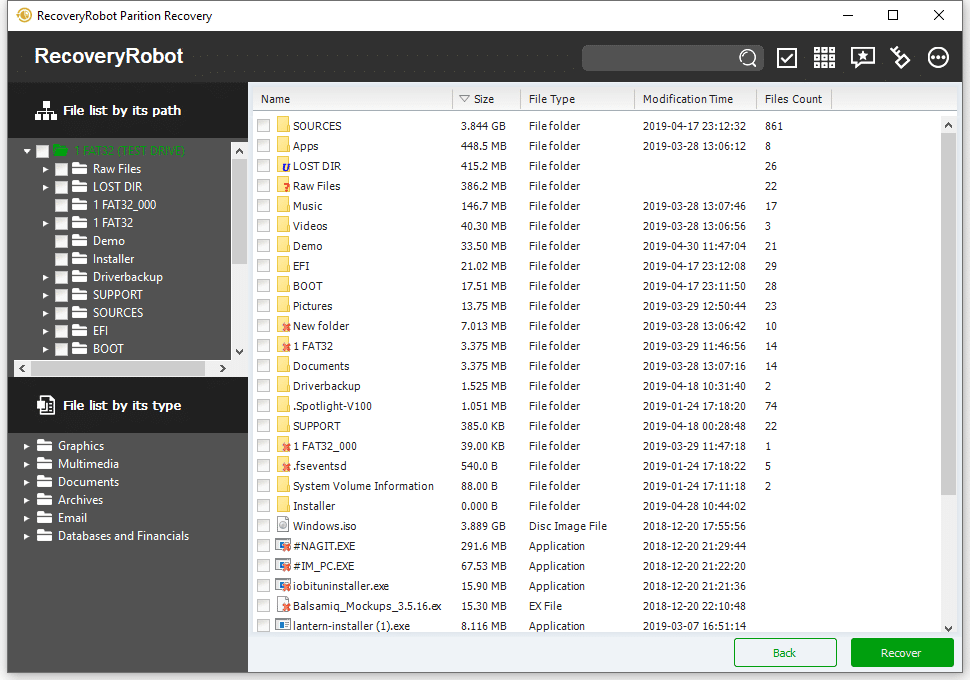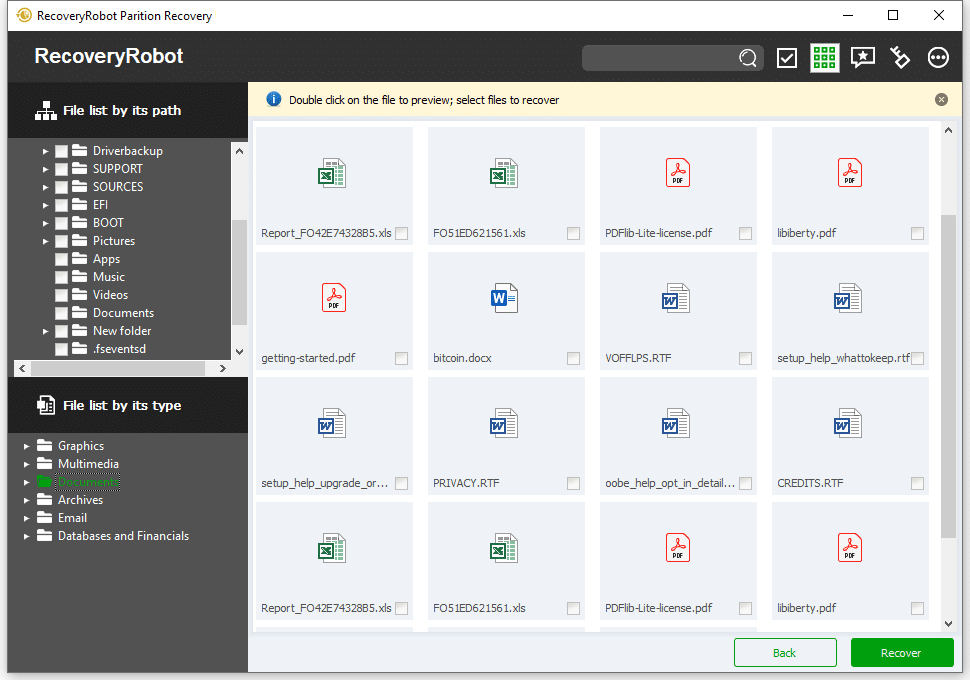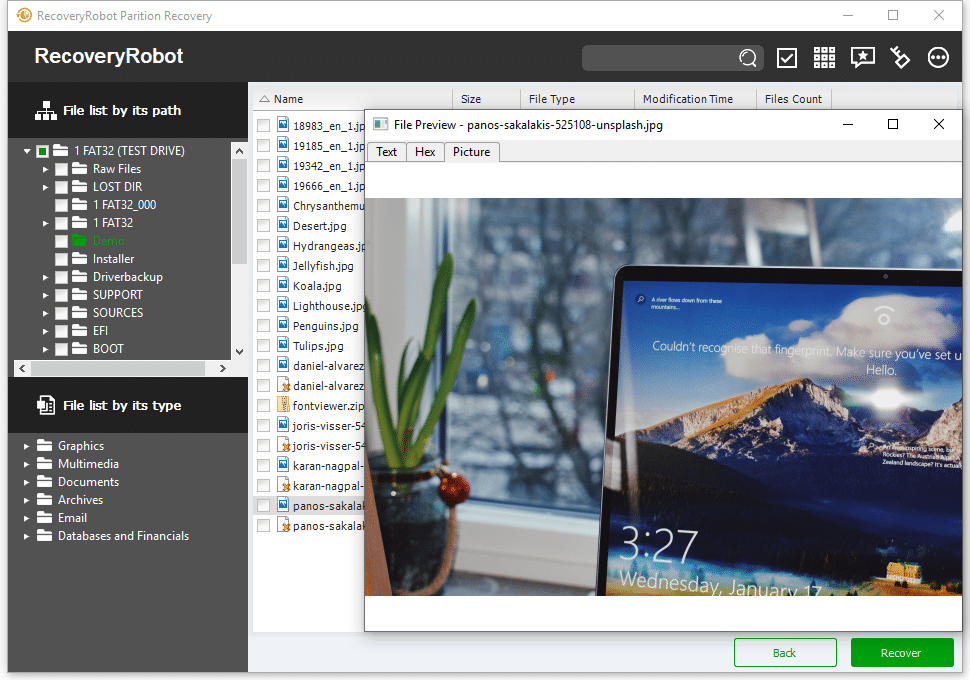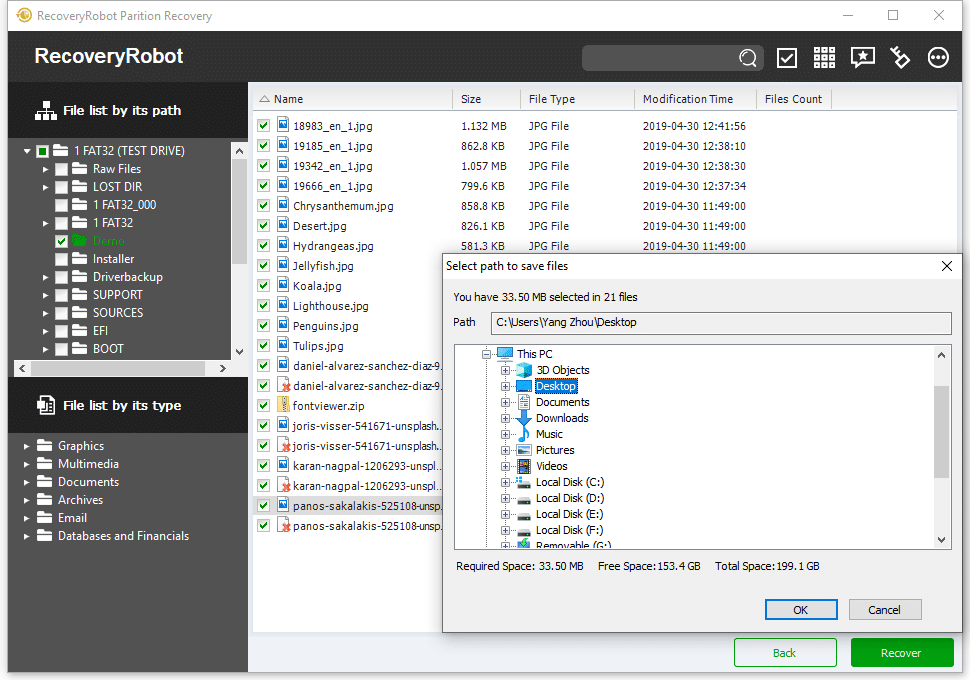RecoveryRobot Partition Recovery Online Help
Du er velkommen til at efterlade en kommentar nedenfor eller kontakte os på support @ datarecoveryrobot.com, hvis du ikke kan finde det, du har brug for i denne online hjælp
Søg efter nyligt tilsluttede enheder
RecoveryRobot vil automatisk søge alle enheder, der er sluttet til din pc, når den startes. Hvis du tilføjer andre enheder til din pc, skal du bruge søgeknappen til at liste dem ind RecoveryRobot.
Start en scanning
Før du starter en scan, skal du vælge det nøjagtige drev, hvor dine tabte data er placeret. Du kan vælge det lokale drev eller et andet drev / enheden, der er tilsluttet din pc.
Scan pågår
Når du har startet en scan, skal du vente, indtil scanningen er gennemført for at få det bedste resultat. Det foreslås altid, at du ikke gør noget på det drev, du vil genoprette.
Gendannet partitionsliste
Når scanningen er gennemført, vil kun de mest foreslåede partitioner blive listet og valgt af RecoveryRobot. Venligst gå direkte til næste trin, hvis du ikke ved hvad du skal gøre. For dem, der ønsker at vælge partitionerne manuelt, kan du bruge knappen "Vis mere" for at se en komplet liste over gendannede partitioner,
Scan resultatliste
Efter at have besluttet, hvilke partitioner der skal inddrives, RecoveryRobot vil liste alle de filer, der findes i disse partitioner. På denne resultatside kan du gennemse og søge efter de filer, du vil gendanne, og gemme dem bagefter.
Filliste efter sin sti / type
To visninger er tilgængelige i RecoveryRobot. Du kan enten gennemse filerne i deres oprindelige træstruktur eller i en liste kategoriseret efter dens type. Dette er yderst nyttigt, når du vil gendanne alle filer af en bestemt type, f.eks. Billeder.
Start en søgning
For at finde en bestemt fil eller filer kan du blot bruge søgefunktionen. Der er mange søgeparametre. Du kan søge efter filnavn, format, dato, størrelse og mere.
Vælg alle / Fravælg alle
Brug knappen "Vælg" for nemt at vælge eller fravælge alle de filer, der er angivet på den aktuelle side. Klik en gang for at markere alle, og klik igen for at fjerne markeringen.
Se filer i miniaturebillede
Ikke sikker på hvad er hvad i listevisningen? Miniaturevisningsknappen giver dig mulighed for at se alle filerne i miniaturebilleder, så du hurtigt kan finde det, du har brug for.
Forhåndsvisning af et billede
Hvis visning af miniaturebilleder stadig ikke er nok, kan du dobbeltklikke på billedet i listen eller miniaturevisningen for at forhåndsvise det i et stort vindue.
Gem genoprettet fil
Når du har besluttet, hvilke filer / mapper du vil gendanne, og vælg dem alle, skal du klikke på "Gendan" knappen. Vælg den sti, hvor du vil gemme de genoprettede filer, og den er færdig.
Kontakt support
Hvis du har problemer med at bruge produktet eller har nogle tekniske spørgsmål, bedes du kontakte support @ datarecoveryrobot.com eller brug formularen til højre.
Betaling og licens
Ethvert spørgsmål om salg, køb, registreringskoder, opgradering osv., Skriv til support @ datarecoveryrobot.com eller brug formularen til højre.
Download produktfiler
For at downloade den nyeste version af vores produkt, besøg venligst vores download center