RecoveryRobot Pro Online-Hilfe
Fühlen Sie sich frei, unten einen Kommentar zu hinterlassen oder kontaktieren Sie uns unter support @ datarecoveryrobot.com, wenn Sie in dieser Online-Hilfe nicht finden, was Sie brauchen
Wiederherstellungsmodi
Es stehen vier Wiederherstellungsmodi zur Verfügung RecoveryRobot, jeweils mit einer Erklärung unten. Bitte wählen Sie den Wiederherstellungsmodus, der am besten zu Ihrem Datenverlustszenario passt. Wenn Sie nicht sicher sind, welches Sie verwenden sollen, wählen Sie einfach den Modus „Vollständige Wiederherstellung“.
Suchen Sie nach neu verbundenen Geräten
RecoveryRobot durchsucht beim Start automatisch alle an Ihren PC angeschlossenen Geräte. Wenn Sie Ihrem PC weitere Geräte hinzufügen, verwenden Sie die Suchschaltfläche, um diese in aufzulisten RecoveryRobot.
Starte einen Scan
Bevor Sie einen Scan starten, wählen Sie bitte das genaue Laufwerk aus, auf dem sich Ihre verlorenen Daten befinden. Wenn Sie sich nicht sicher sind, wo sich die Datei befindet, können Sie im Modus "Partition Recovery" (Partitionswiederherstellung) das gesamte Laufwerk scannen.
Scan wird ausgeführt
Warten Sie nach dem Start des Scans, bis der Scan abgeschlossen ist, um das beste Ergebnis zu erzielen. Es wird immer empfohlen, nichts auf dem Laufwerk zu tun, das Sie wiederherstellen möchten.
Scan-Ergebnisliste
Nachdem der Scan abgeschlossen ist, RecoveryRobot listet alle Dateien auf, die während des Scans gefunden wurden. Auf dieser Ergebnisseite können Sie die wiederherzustellenden Dateien durchsuchen, suchen und anschließend speichern.
Dateiliste nach Pfad / Typ
Zwei Ansichten sind in verfügbar RecoveryRobot. Sie können die Dateien entweder in ihrer ursprünglichen Baumstruktur oder in einer nach Typ kategorisierten Liste durchsuchen. Dies ist äußerst hilfreich, wenn Sie alle Dateien eines bestimmten Typs wiederherstellen möchten, z. B. Bilder.
Suche starten
Um eine bestimmte Datei oder bestimmte Dateien zu finden, können Sie einfach die Suchfunktion verwenden. Viele Suchparameter werden bereitgestellt. Sie können nach Dateiname, Format, Datum, Größe und mehr suchen.
Alles auswählen Auswahl aufheben
Verwenden Sie die Schaltfläche „Auswählen“, um alle auf der aktuellen Seite aufgelisteten Dateien einfach auszuwählen oder die Auswahl aufzuheben. Klicken Sie einmal, um alle auszuwählen, und klicken Sie erneut, um die Auswahl aufzuheben.
Anzeigen von Bildern in Miniaturansicht
Nicht sicher, was ist was in der Listenansicht? Über die Schaltfläche "Miniaturansicht" können Sie alle Bilder in Miniaturansichten anzeigen, um schnell zu finden, was Sie benötigen.
Vorschau eines Bildes
Wenn die Miniaturansicht immer noch nicht ausreicht, können Sie auf das Bild in der Liste oder Miniaturansicht doppelklicken, um eine Vorschau in einem großen Fenster anzuzeigen.
Speichern Sie die wiederhergestellte Datei
Nachdem Sie entschieden haben, welche Dateien / Ordner Sie wiederherstellen möchten, und alle auswählen, klicken Sie auf die Schaltfläche "Wiederherstellen". Wählen Sie den Pfad, in dem Sie die wiederhergestellten Dateien speichern möchten, und fertig.
Den Support kontaktieren
Wenn Sie Schwierigkeiten bei der Verwendung des Produkts haben oder technische Fragen haben, wenden Sie sich bitte an support @ datarecoveryrobot.com oder verwenden Sie das Formular auf der rechten Seite.
Zahlung und Lizenz
Bei Fragen zu Verkauf, Kauf, Registrierungscodes, Upgrade usw. schreiben Sie bitte an support @ datarecoveryrobot.com oder verwenden Sie das Formular auf der rechten Seite.
Produktdateien herunterladen
Um die neueste Version unseres Produkts herunterzuladen, besuchen Sie bitte unsere Download-Center


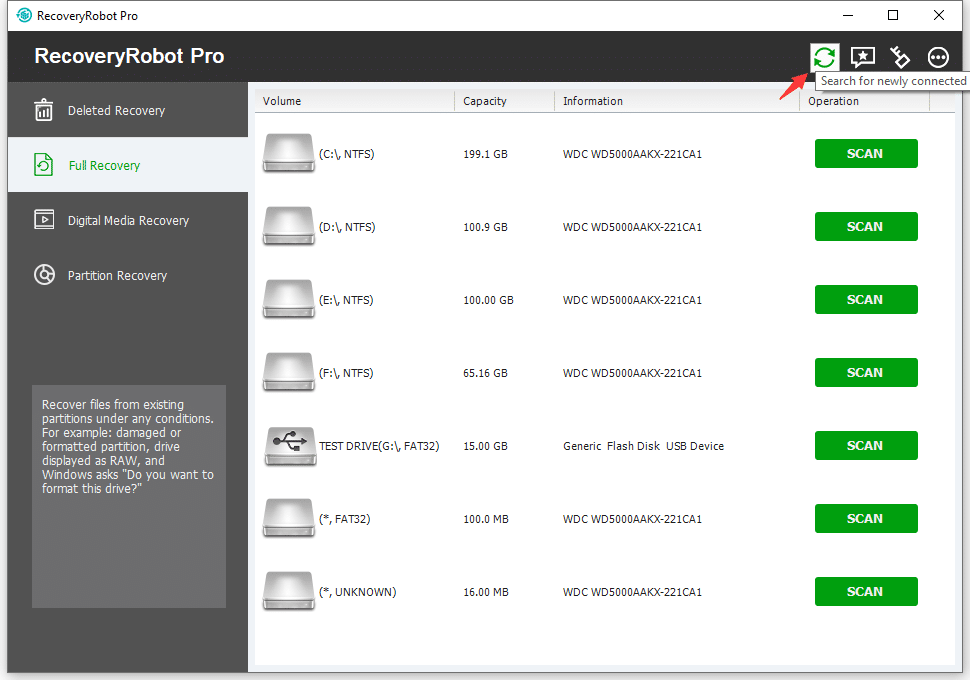
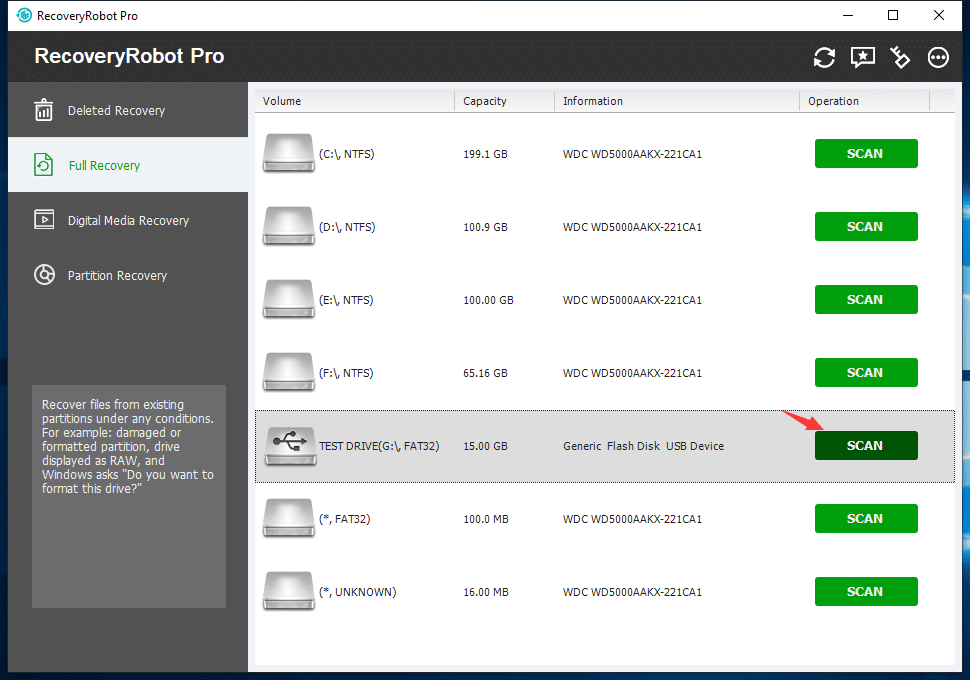
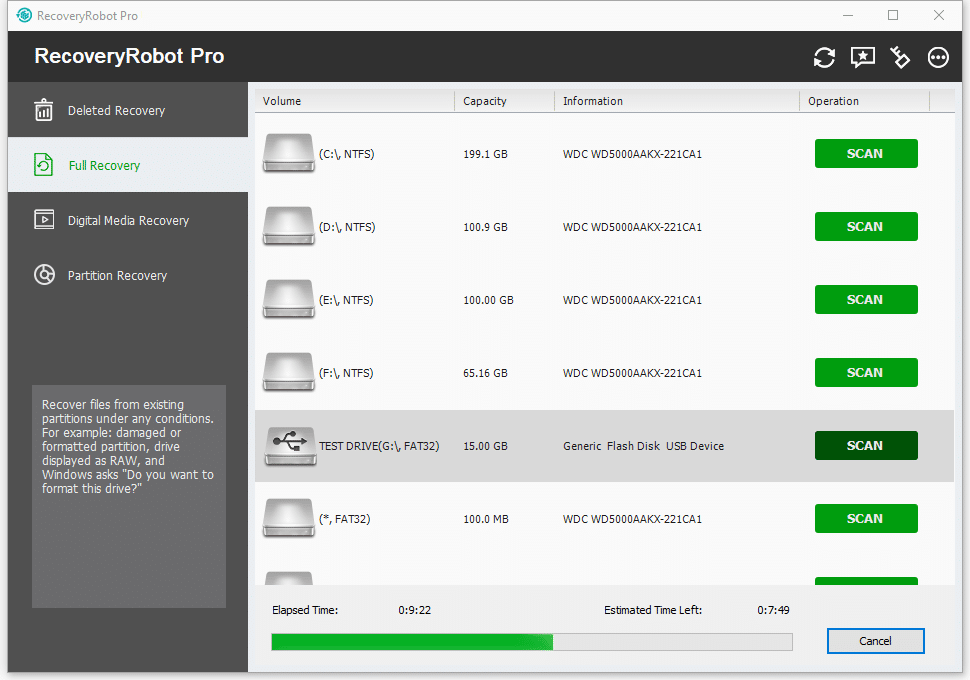
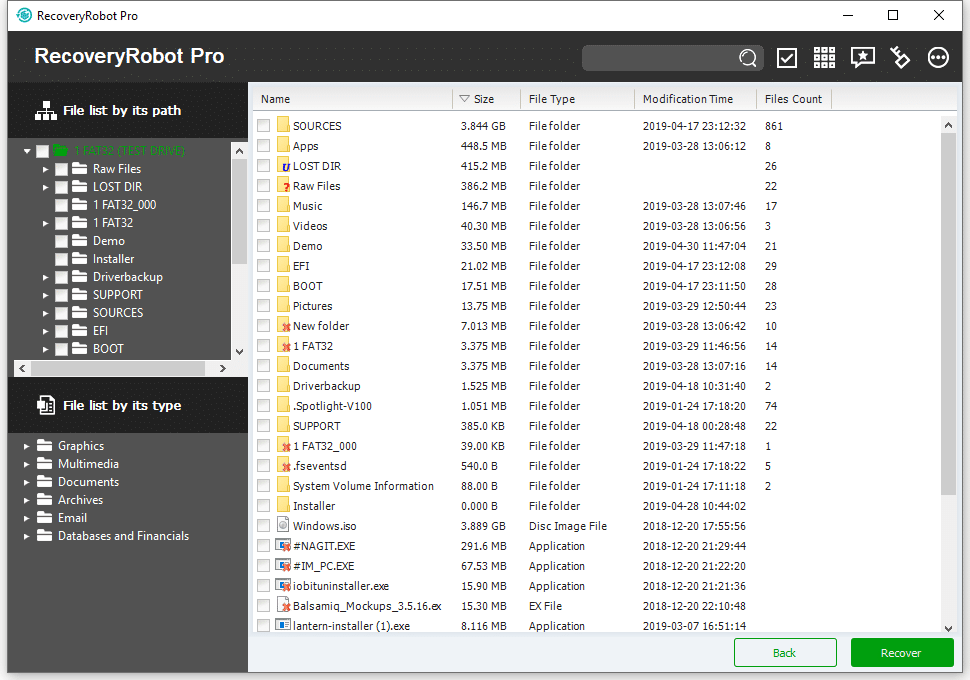



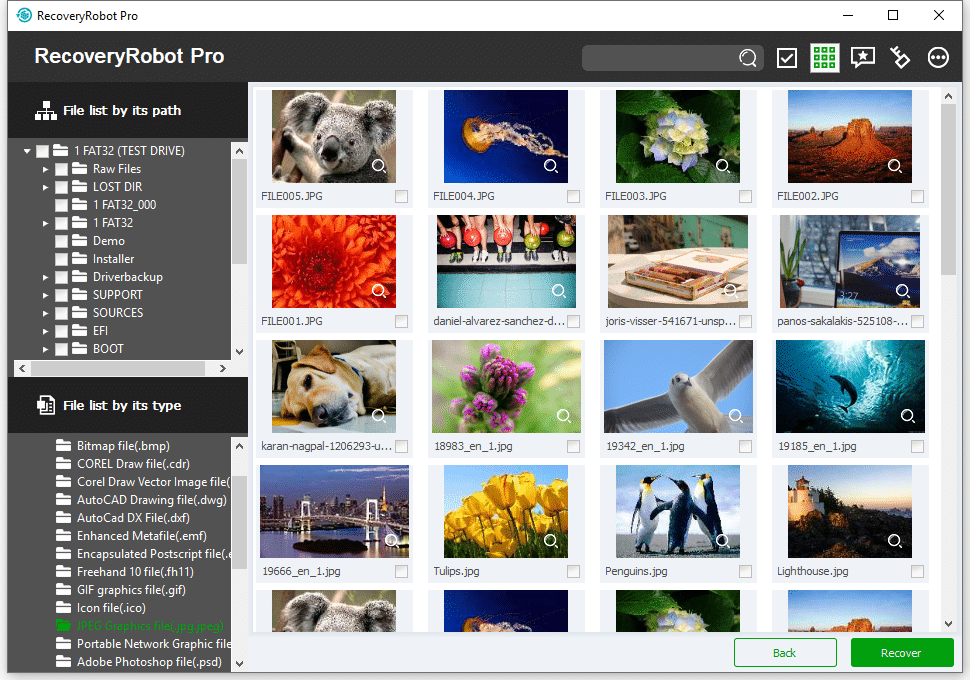
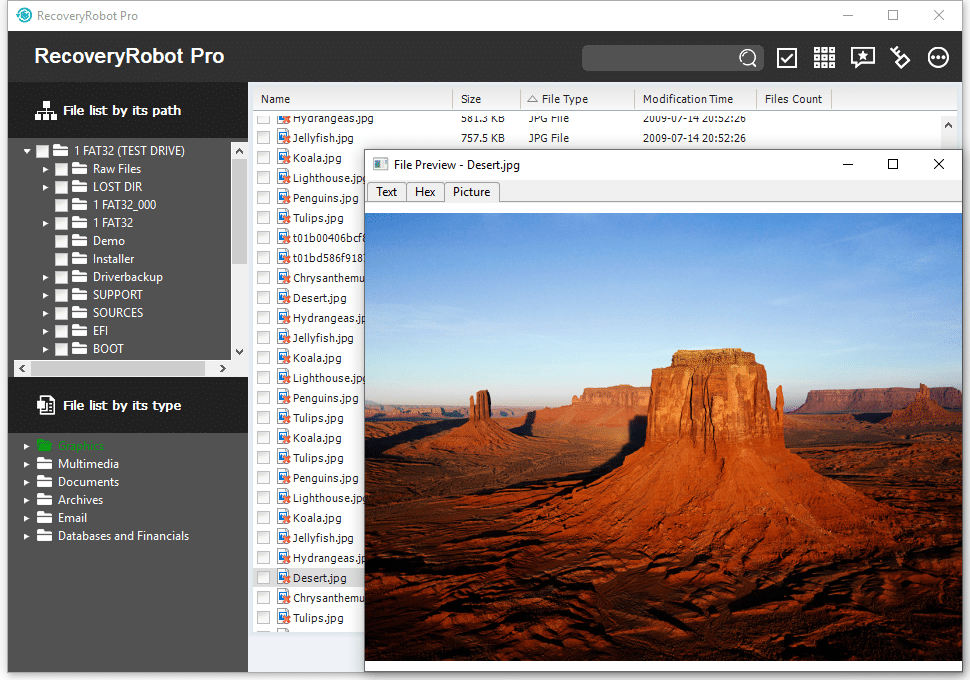
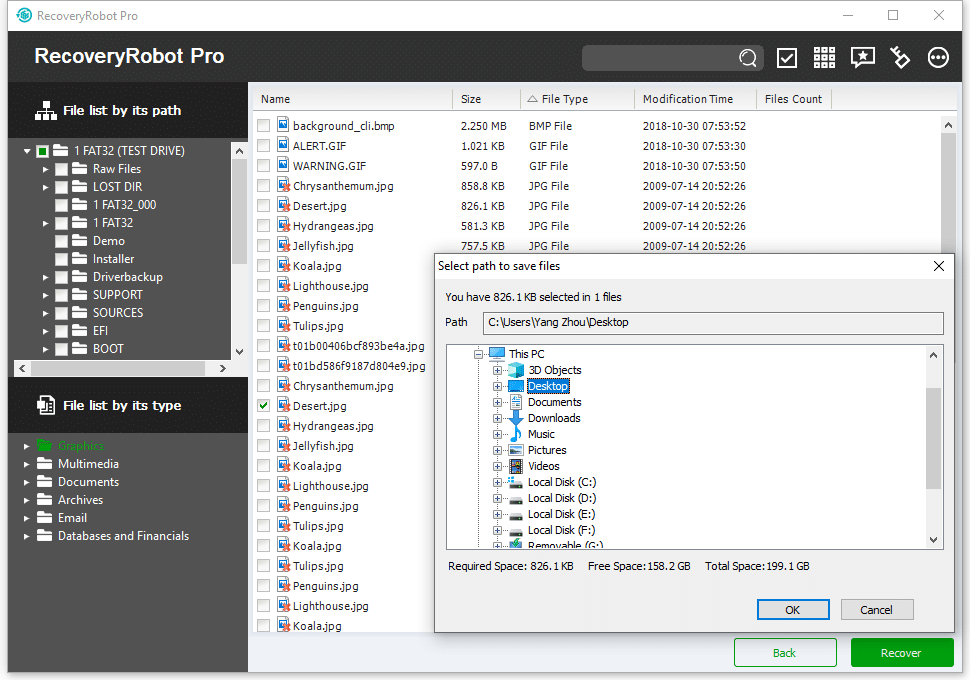

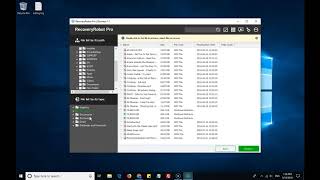


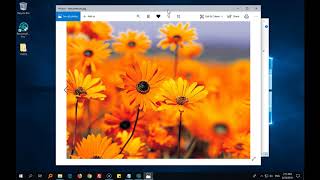
NIKU SHARMA
Administrator
Radion
Administrator