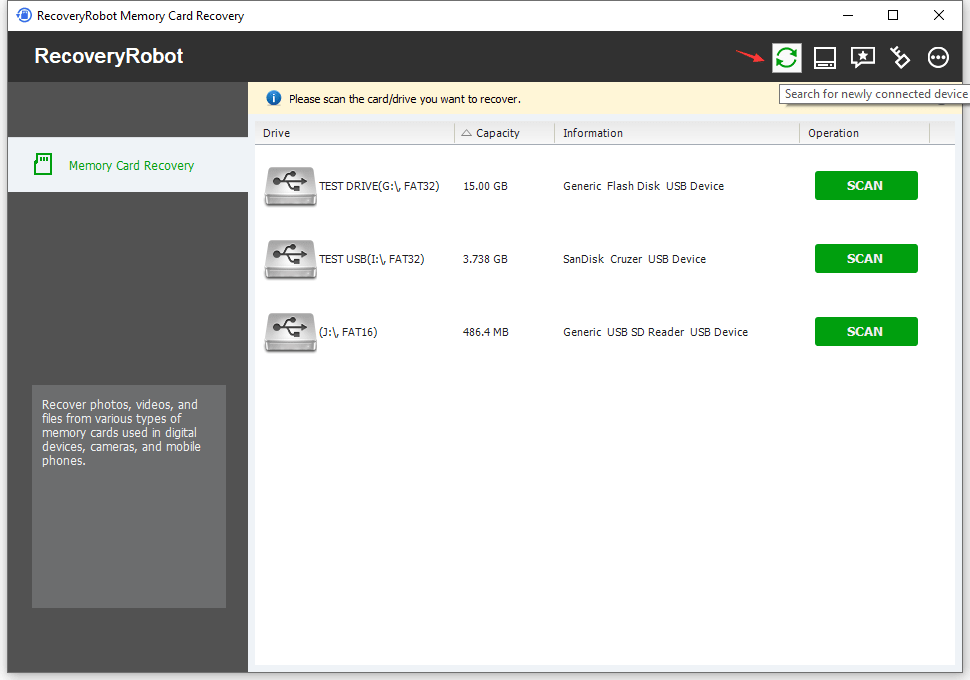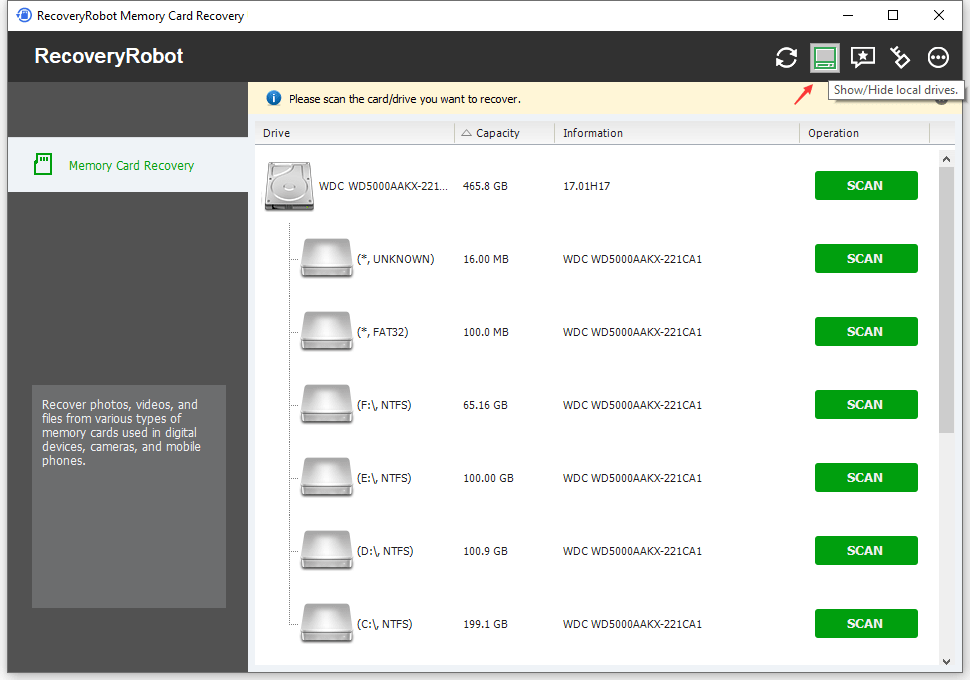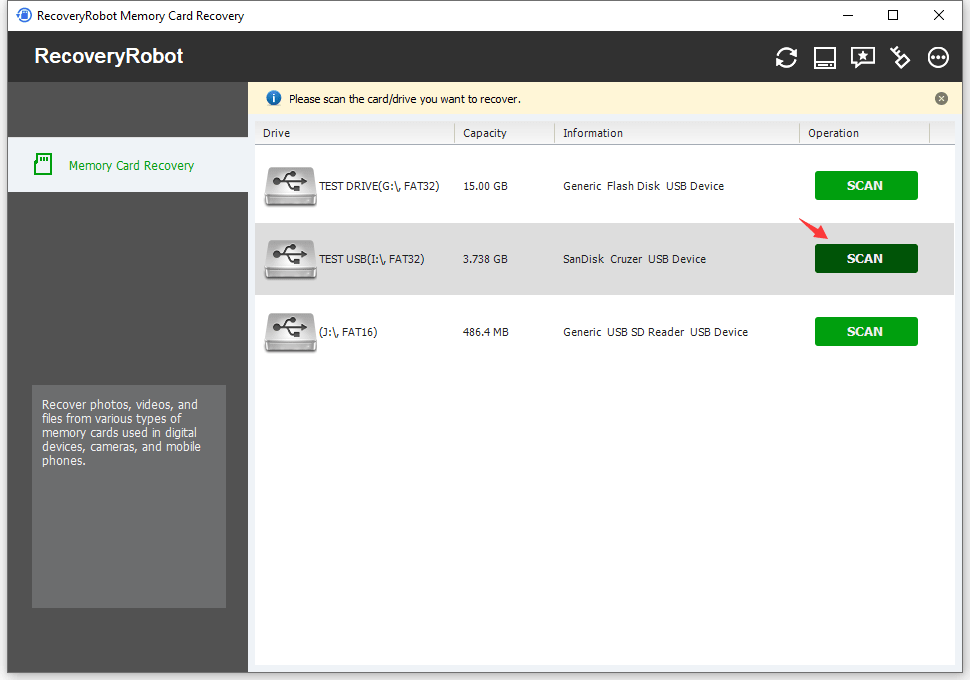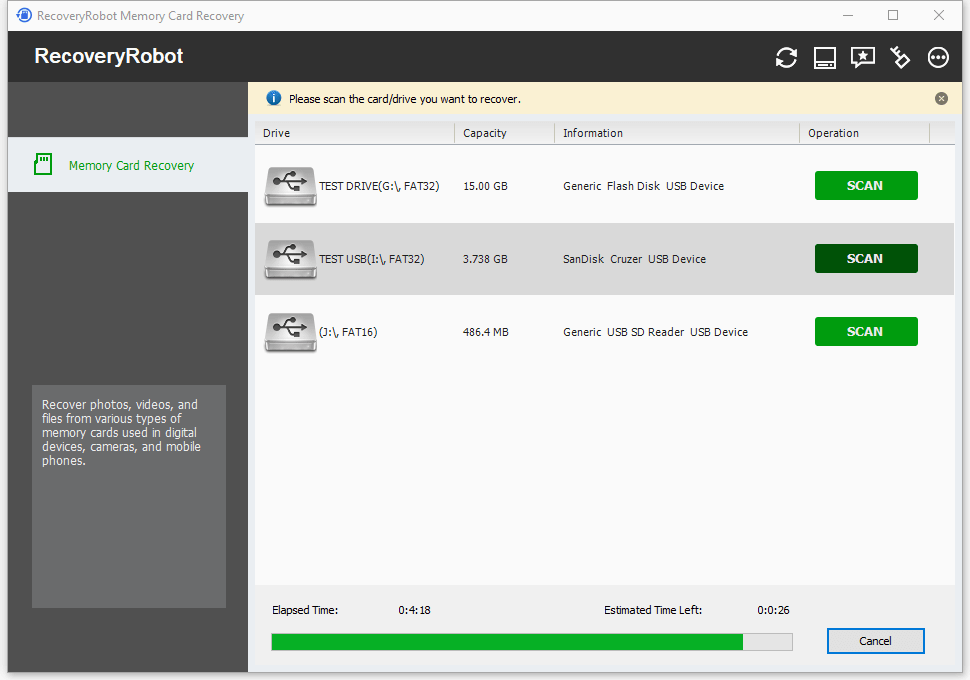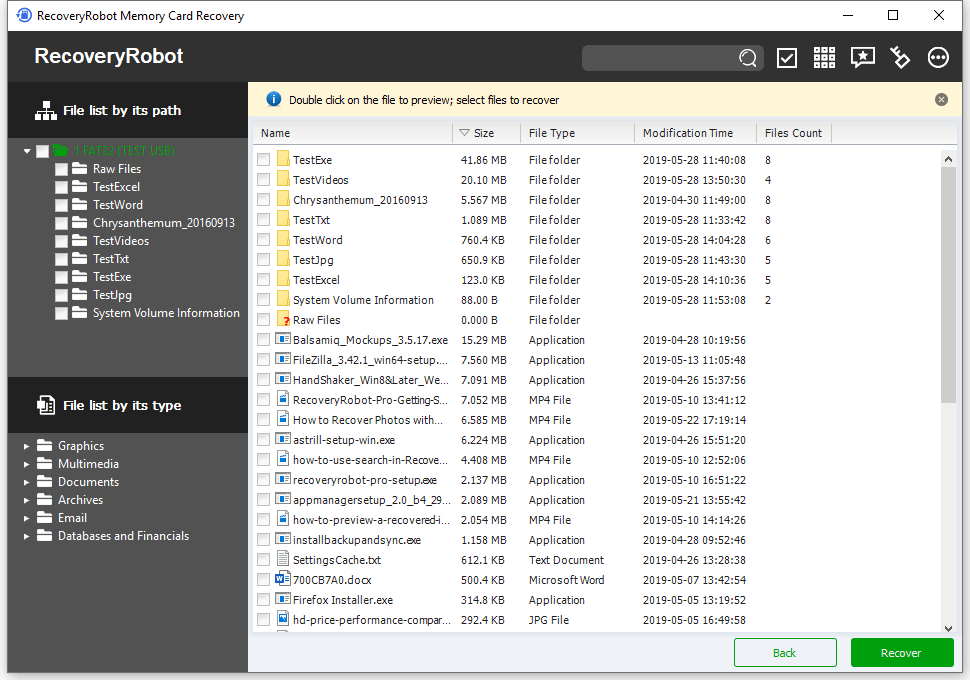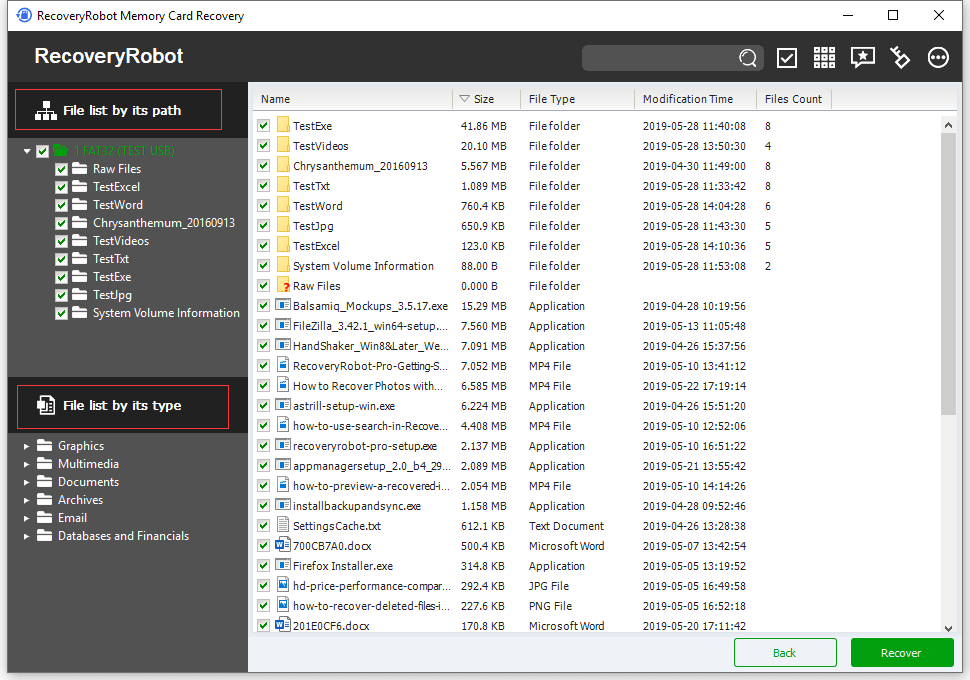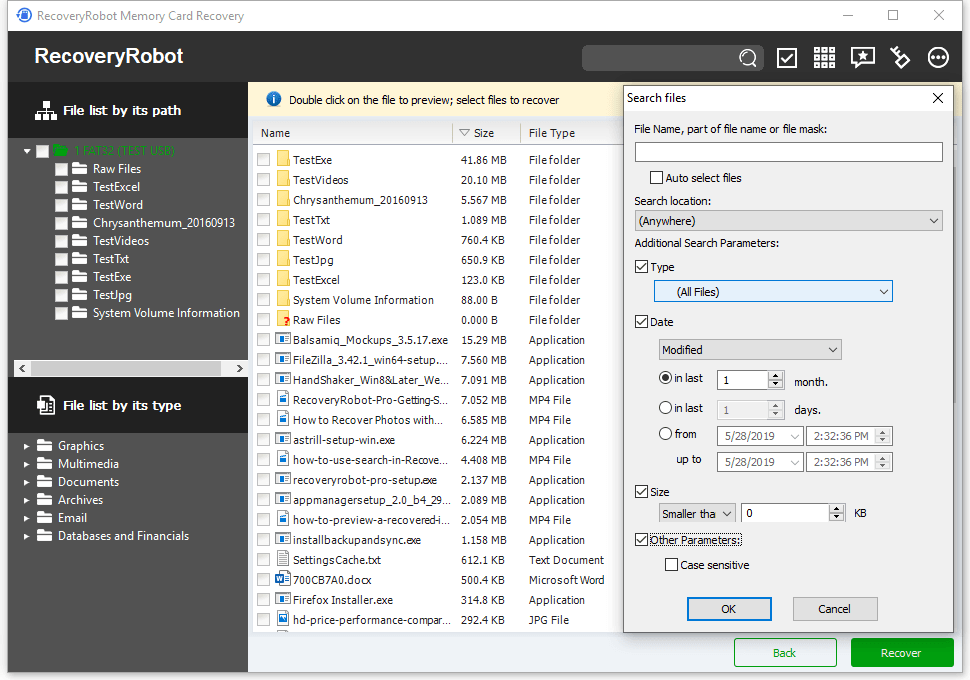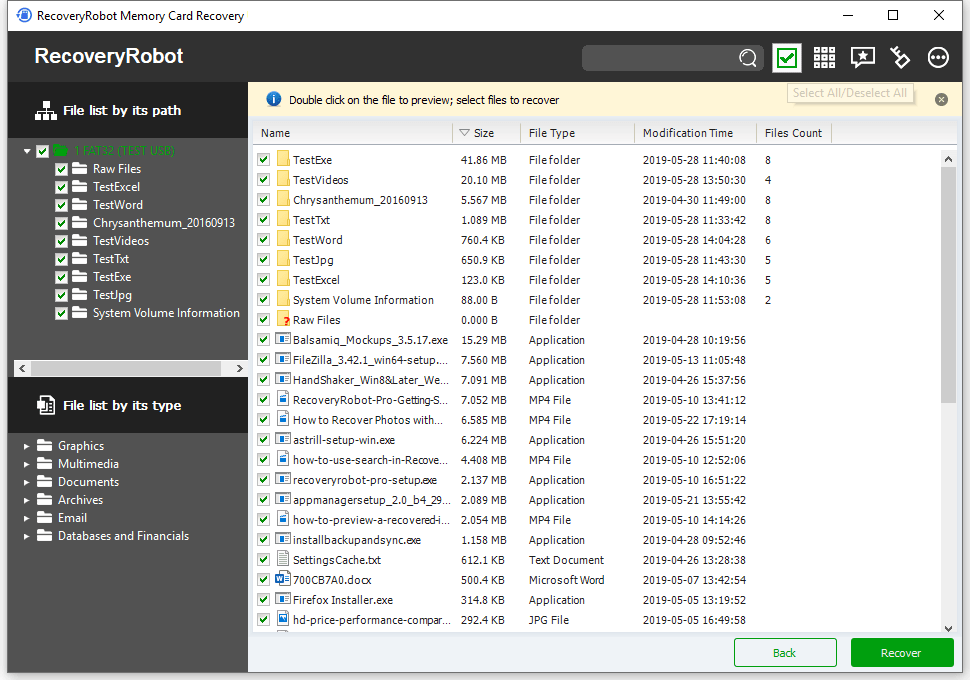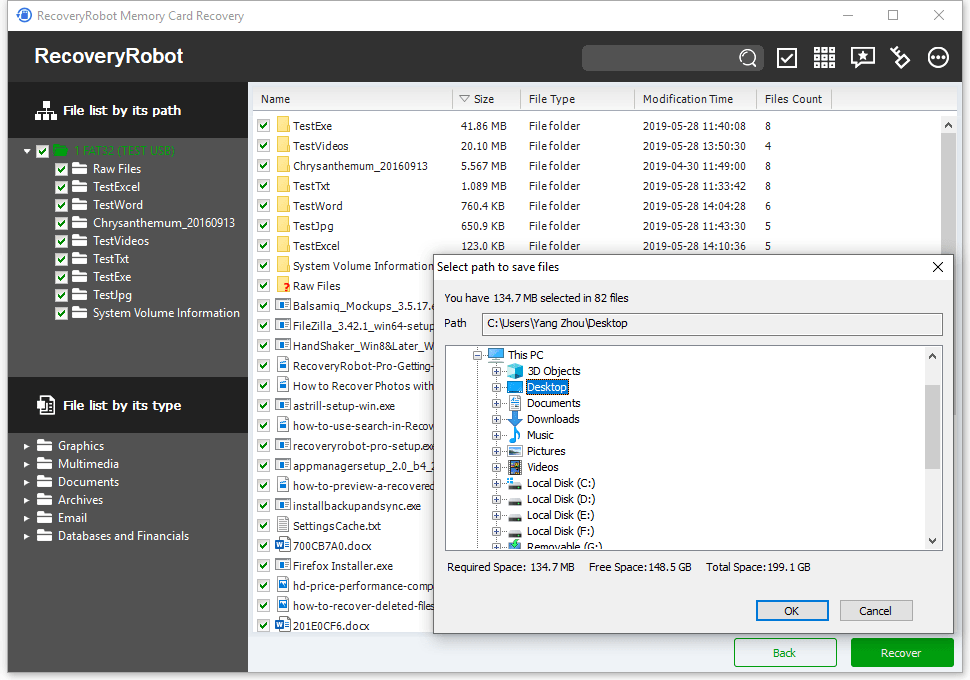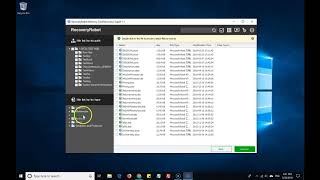RecoveryRobot Muistikortin palautuksen online-ohje
Jätä kommentti alle tai ota meihin yhteyttä osoitteessa support @ datarecoveryrobot.com, jos et löydä tarvitsemaasi tästä online-ohjeesta
Liitä muistikortti tietokoneeseen
Ennen kuin aloitat käytön RecoveryRobot Muistikortin palautus palauttaa tiedostosi, varmista, että olet asettanut muistikortin kortinlukijaan ja liittänyt sen tietokoneeseen. Varmista, että olet asentanut kaikki tarvittavat ohjaimet tai ohjelmistot, jotta muistikortti näkyy oikein tietokoneessa, tai muistikorttia ei tunnisteta.
Hae uusia laitteita
RecoveryRobot etsii automaattisesti kaikki laitteet, jotka on liitetty tietokoneeseen käynnistämisen jälkeen. Jos lisäät muita laitteita tietokoneeseen, voit hakea ne luettelosta hakupainikkeella RecoveryRobot.
Näytä / piilota paikalliset asemat
Tietokoneeseen liitettyjen muistikorttien luettelon lisäksi voit valita tietokoneen paikalliset asemat. Tämä tarkoittaa, että et voi vain palauttaa tiedostoja muistikortilta, vaan myös tietokoneen paikallisista asemista.
Aloita skannaus
Ennen skannauksen aloittamista, valitse tarkka muistikortti, johon kadonneet tiedot sijaitsevat. Tai voit valita paikallisen aseman tai koko kiintolevyaseman osion.
Skannaus käynnissä
Kun olet aloittanut skannauksen, odota, kunnes skannaus on valmis, jotta saat parhaan tuloksen. On aina ehdotettu, ettei muistikortille tehdä mitään, jonka haluat palauttaa.
Skannaustulosluettelo
Kun skannaus on valmis, RecoveryRobot luettelee kaikki skannauksen aikana löydetyt tiedostot. Tässä tulossivulla voit selata ja etsiä tiedostoja, jotka haluat palauttaa, ja tallentaa ne myöhemmin.
Tiedostoluettelo sen polun / tyypin mukaan
Kaksi näkymää on saatavilla RecoveryRobot. Voit joko selata tiedostoja niiden alkuperäisessä puurakenteessa tai luettelossa, joka on luokiteltu sen tyypin mukaan. Tämä on erittäin hyödyllistä, jos haluat palauttaa kaikki tietyntyyppiset tiedostot, esimerkiksi kuvat.
Aloita haku
Voit etsiä tietyn tiedoston tai tiedostot yksinkertaisesti käyttämällä hakutoimintoa. Tarjolla on monia hakuparametreja. Voit etsiä tiedoston nimen, muodon, päivämäärän, koon ja enemmän.
Valitse kaikki / Poista kaikki
Valitse ”Valitse” -painikkeella, jos haluat helposti valita tai poistaa valitun sivun kaikki tiedostot. Valitse kaikki valitsemalla kerran ja poista valinta napsauttamalla uudelleen.
Tarkastele kuvia pikkukuvana
Etkö ole varma, mikä on luettelonäkymässä? Pikkukuvanäkymä-painikkeella voit tarkastella kaikkia pikkukuvien kuvia, jotta voit nopeasti löytää tarvitsemasi kuvat.
Esikatsele kuvaa
Jos pikkukuvienäkymä ei vieläkään ole tarpeeksi hyvä, voit esikatsella sitä suuressa ikkunassa kaksoisnapsauttamalla kuvaa luettelossa tai pikkukuvanäkymässä.
Tallenna palautettu tiedosto
Kun olet päättänyt, mitkä tiedostot / kansiot haluat palauttaa, ja valitse ne, napsauta "Palauta" -painiketta. Valitse polku, johon haluat tallentaa palautetut tiedostot, ja tee se.
Ota yhteyttä tukeen
Jos sinulla on vaikeuksia tuotteen käytössä tai sinulla on teknisiä kysymyksiä, ota yhteyttä osoitteeseen support @ datarecoveryrobot.com tai käytä oikealla olevaa lomaketta.
Maksu ja lisenssi
Jos sinulla on kysyttävää myynnistä, ostosta, rekisteröintikoodeista, päivityksestä jne., Kirjoita osoitteeseen support @ datarecoveryrobot.com tai käytä oikealla olevaa lomaketta.
Lataa tuotetiedostot
Voit ladata tuotteen uusimman version osoitteesta latauskeskus