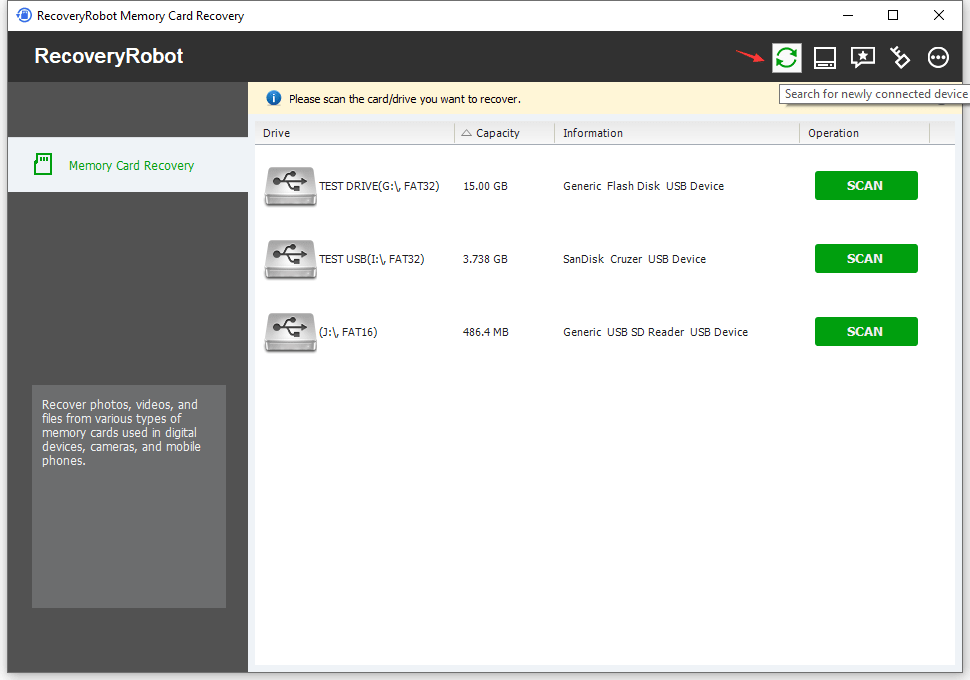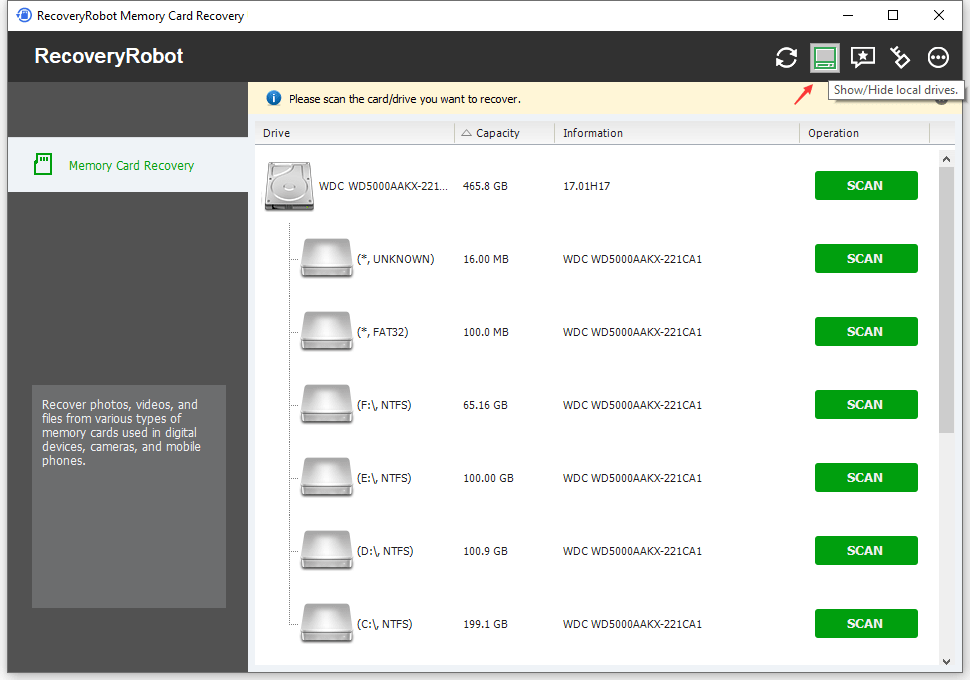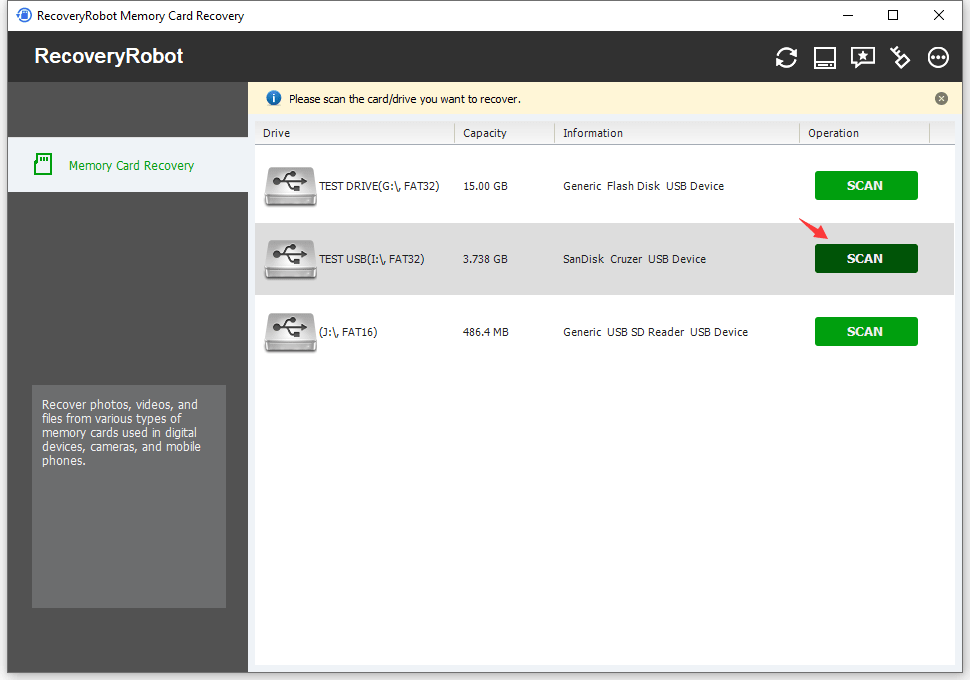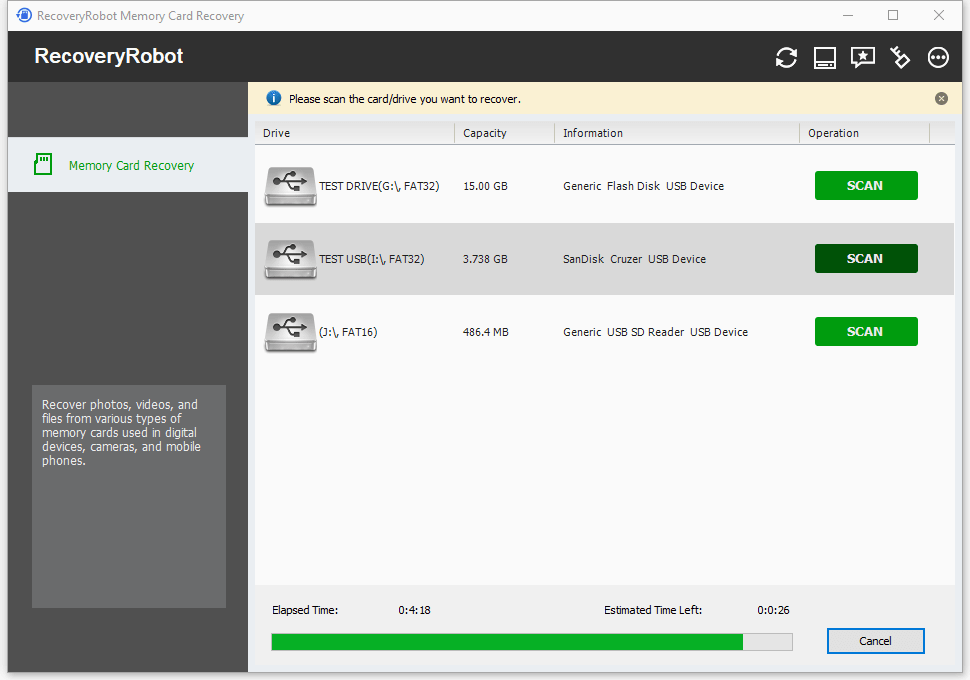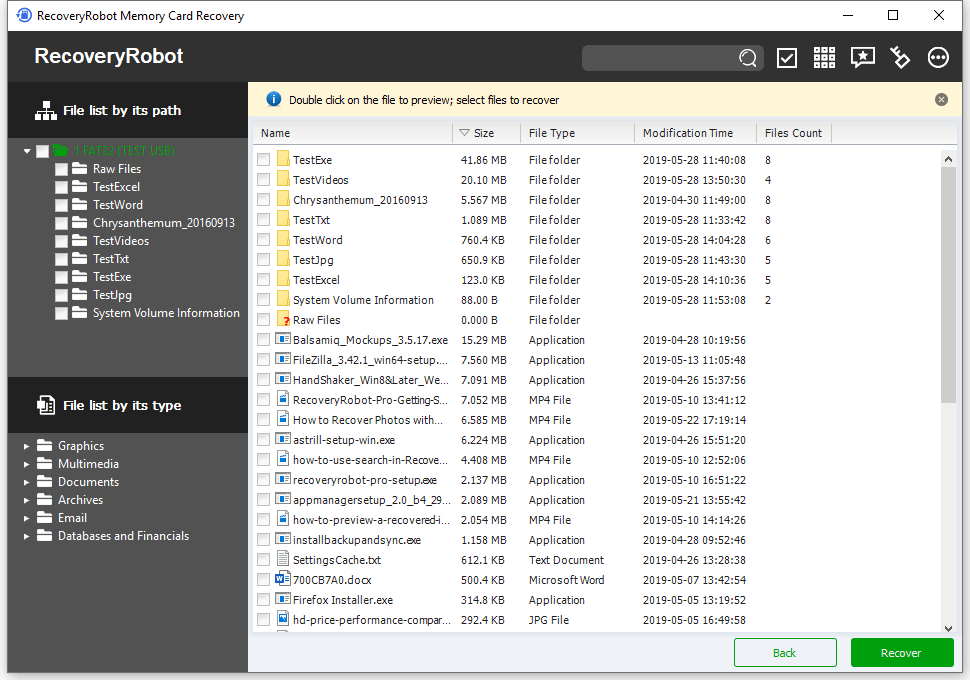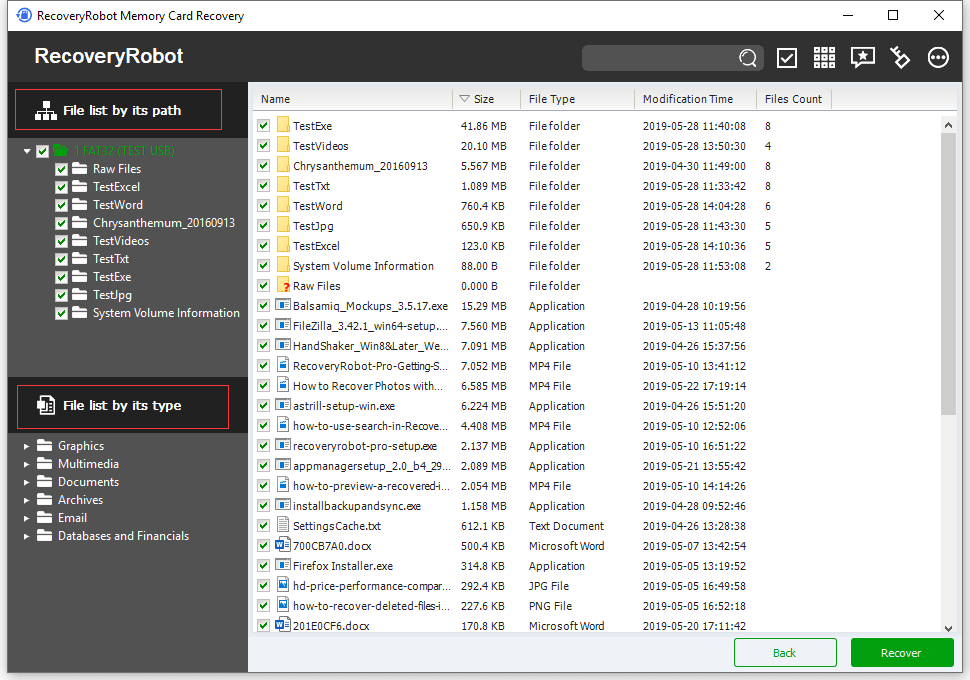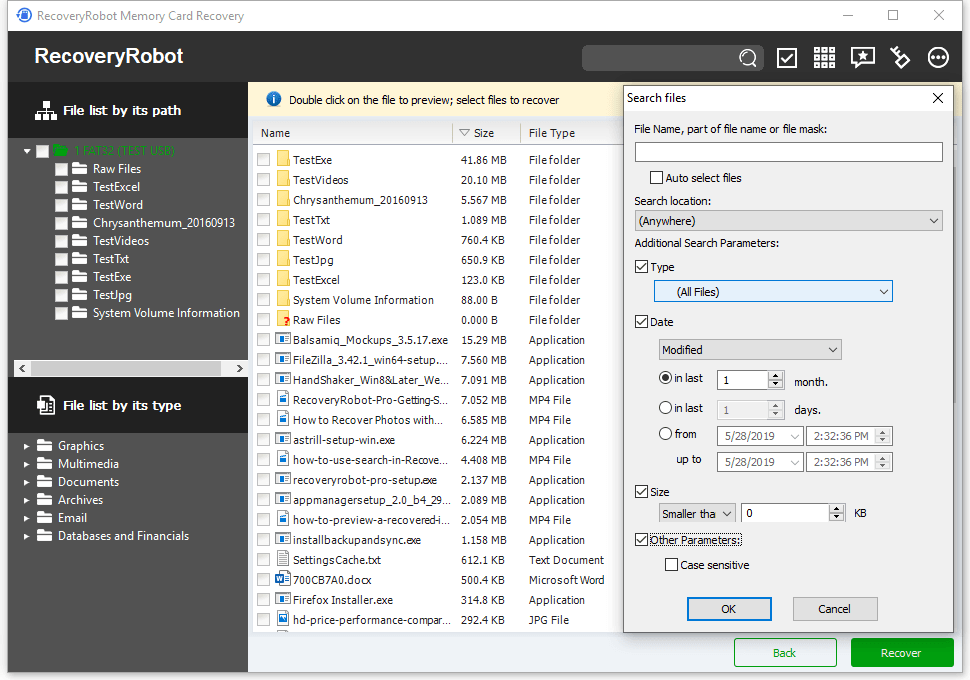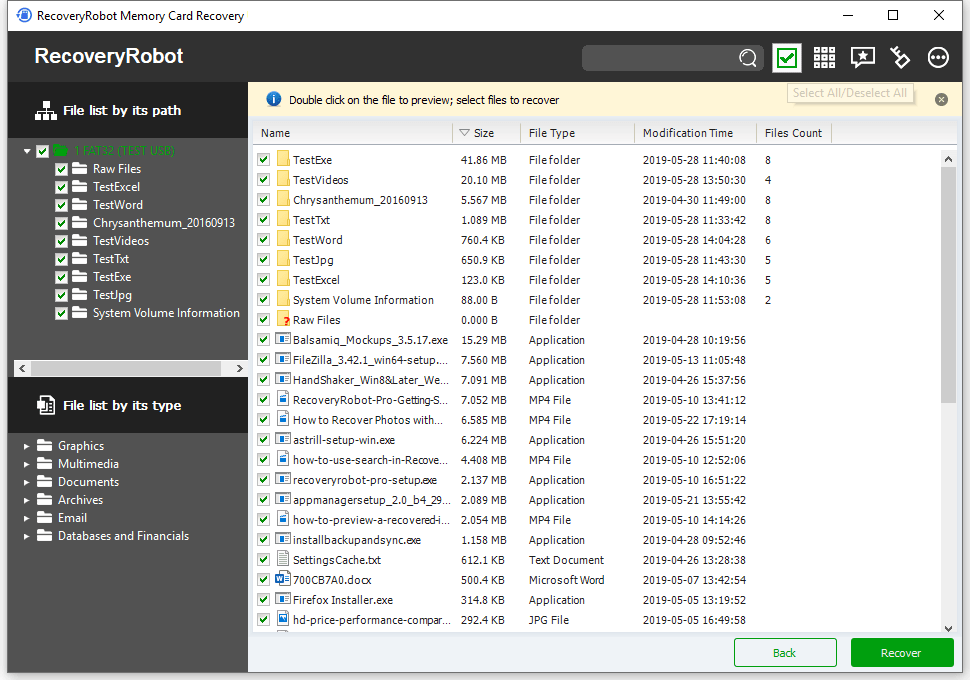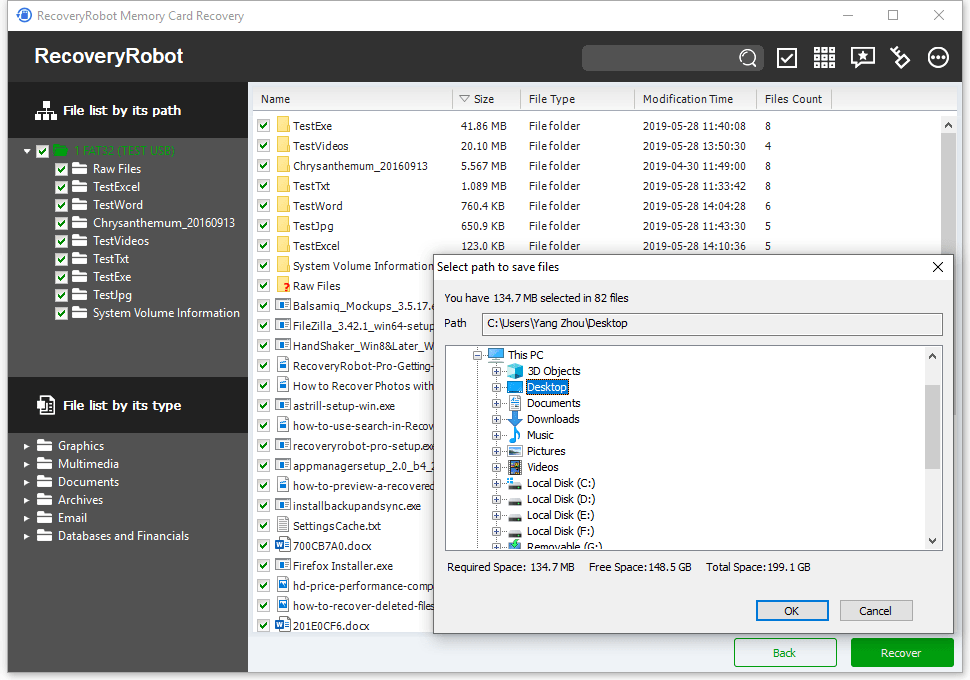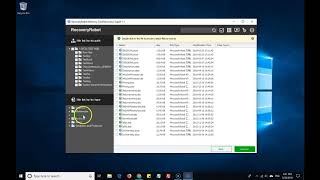RecoveryRobot Guida online di recupero della scheda di memoria
Sentiti libero di lasciare un commento qui sotto o di contattarci a support @ datarecoveryrobot.com se non riesci a trovare ciò che ti serve in questa guida in linea
Collega la memory card al PC
Prima di iniziare a usare RecoveryRobot Recupero della scheda di memoria per recuperare i file, assicurarsi di aver inserito la scheda di memoria in un lettore di schede e collegarlo al PC. Assicurati di aver installato tutti i driver o il software necessari per visualizzare correttamente la scheda di memoria nel PC, altrimenti la scheda di memoria non verrà riconosciuta.
Cerca dispositivi appena connessi
RecoveryRobot cercherà automaticamente tutti i dispositivi collegati al PC al suo avvio. Se aggiungi altri dispositivi al PC, utilizza il pulsante di ricerca per elencarli RecoveryRobot.
Mostra / nascondi unità locali
Oltre all'elenco delle schede di memoria collegate al PC, è disponibile un'opzione che consente di visualizzare le unità locali del computer. Ciò significa che non solo è possibile ripristinare i file dalla scheda di memoria, ma anche dalle unità locali del computer.
Inizia una scansione
Prima di iniziare una scansione, scegli la scheda di memoria esatta in cui si trovano i dati persi. Oppure puoi scegliere una partizione dell'unità locale o l'intera unità disco fisso.
Scansione in corso
Dopo aver avviato la scansione, attendere finché la scansione non è completata per ottenere il miglior risultato. Si suggerisce sempre di non fare nulla sulla scheda di memoria che si desidera recuperare.
Scansione lista dei risultati
Al termine della scansione, RecoveryRobot elencherà tutti i file trovati durante la scansione. In questa pagina dei risultati, puoi sfogliare e cercare i file che vuoi recuperare e salvarli in seguito.
Elenco di file in base al percorso / tipo
Sono disponibili due viste in RecoveryRobot. Puoi sfogliare i file nella loro struttura ad albero originale o in un elenco classificato per tipo. Ciò è estremamente utile quando si desidera ripristinare tutti i file di un tipo specifico, ad esempio le immagini.
Inizia una ricerca
Per individuare un file o file specifico, è sufficiente utilizzare la funzione di ricerca. Sono forniti molti parametri di ricerca. Puoi cercare per nome del file, formato, data, dimensione e altro.
Seleziona tutto / Deseleziona tutto
Utilizzare il pulsante "Seleziona" per selezionare o deselezionare facilmente tutti i file elencati nella pagina corrente. Fare clic una volta per selezionare tutto e fare nuovamente clic per deselezionare.
Visualizza le immagini in miniatura
Non sei sicuro di cosa si tratta nella visualizzazione elenco? Il pulsante di visualizzazione delle miniature consente di visualizzare tutte le immagini nelle miniature in modo da poter trovare rapidamente ciò di cui hai bisogno.
Anteprima di un'immagine
Se la visualizzazione di miniature non è ancora sufficiente, puoi fare doppio clic sull'immagine nella lista o nella visualizzazione miniature per visualizzarne l'anteprima in una finestra grande.
Salva il file recuperato
Dopo aver deciso quali file / cartelle si desidera ripristinare e selezionarli tutti, fare clic sul pulsante "Ripristina". Scegli il percorso in cui vuoi salvare i file recuperati e il gioco è fatto.
Contatta il supporto
In caso di difficoltà nell'utilizzo del prodotto o in caso di domande tecniche, contattare support @ datarecoveryrobot.com o utilizza il modulo a destra.
Pagamento e licenza
Qualsiasi domanda su vendite, acquisti, codici di registrazione, upgrade ecc., Scrivi a support @ datarecoveryrobot.com o utilizza il modulo a destra.
Scarica i file del prodotto
Per scaricare l'ultima versione del nostro prodotto, visita il nostro download centro