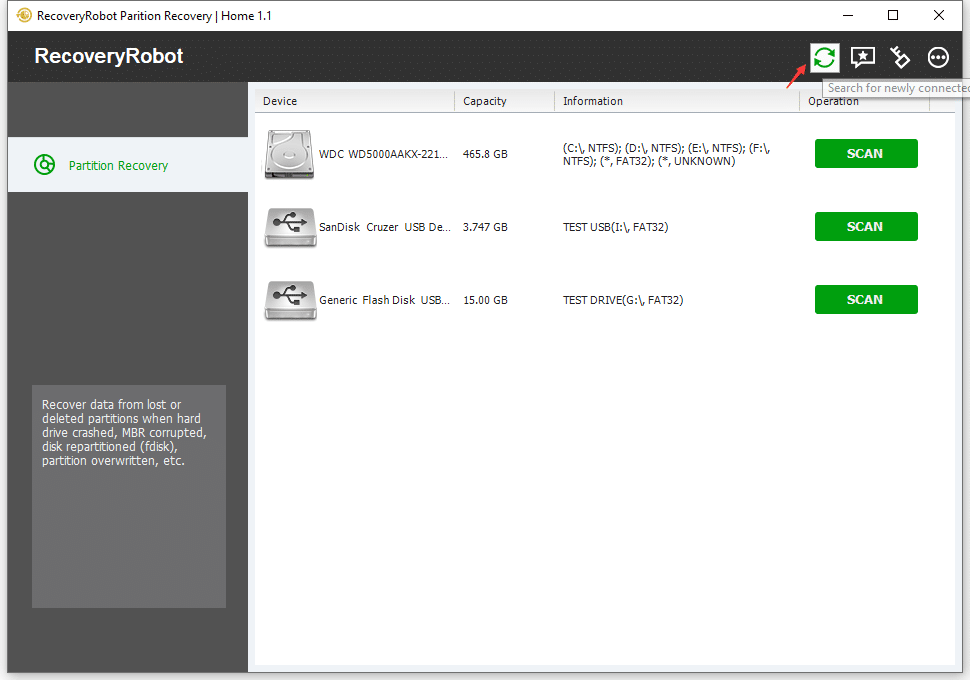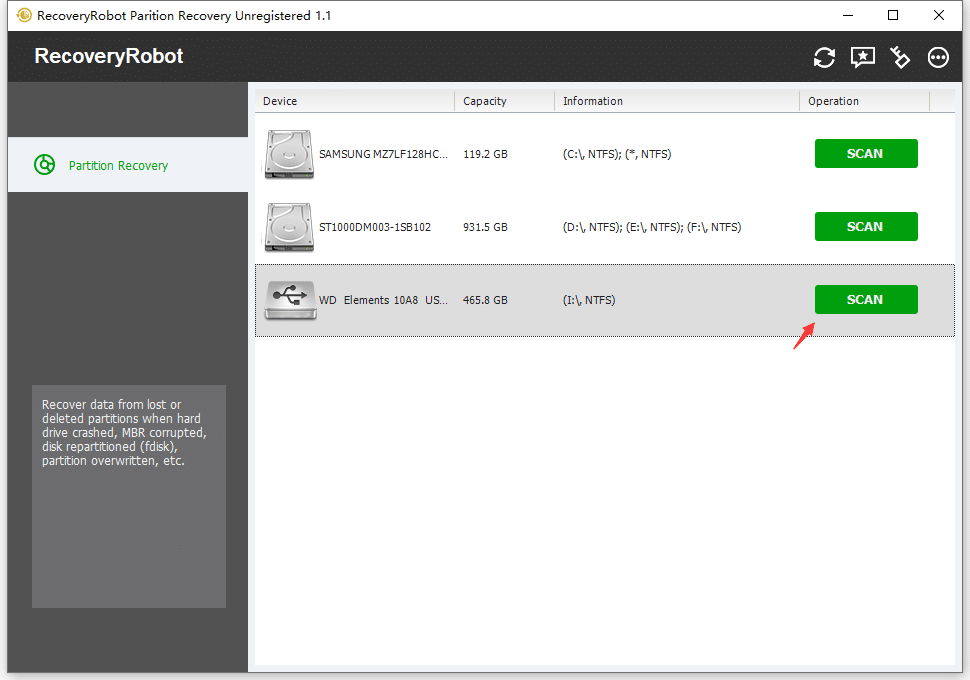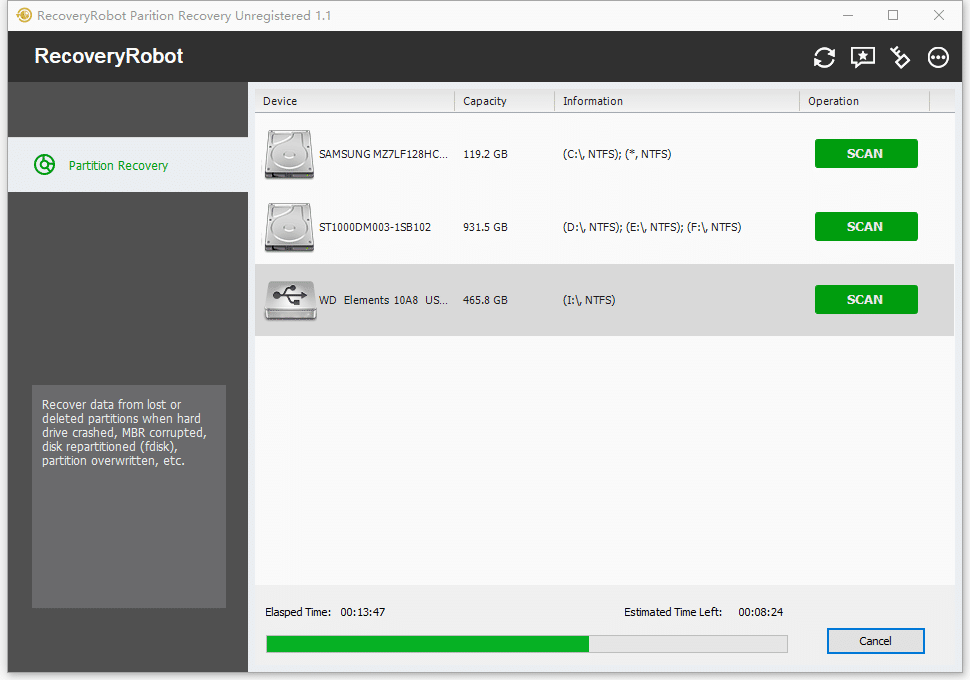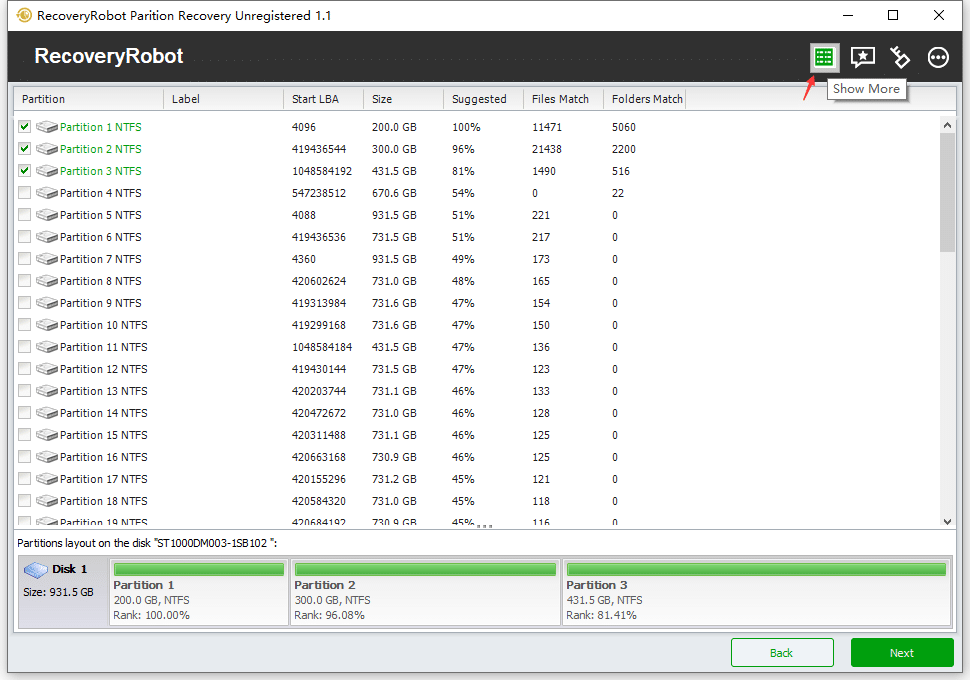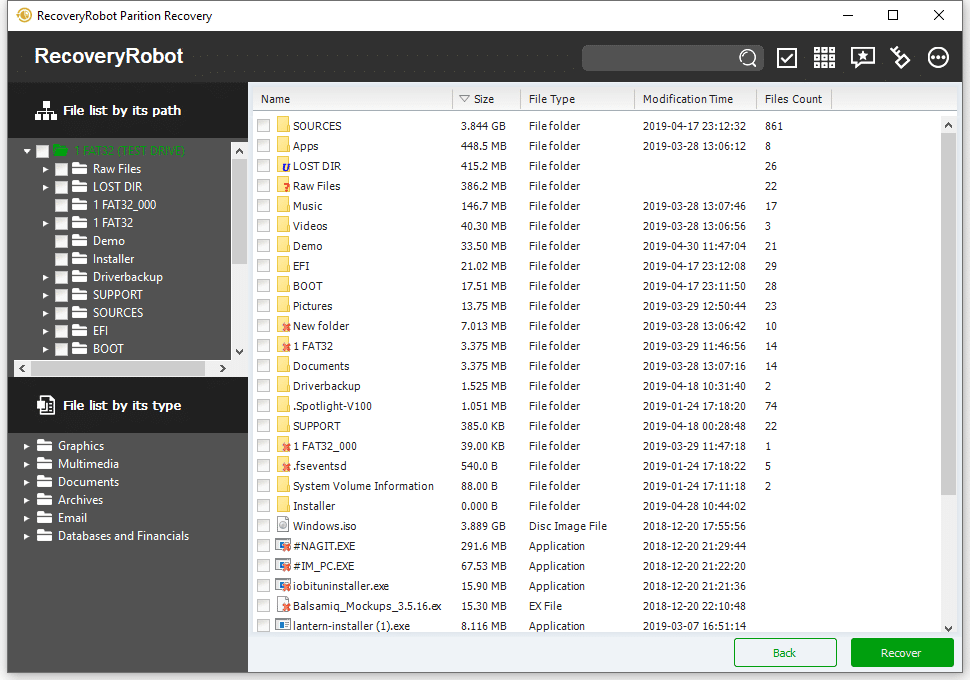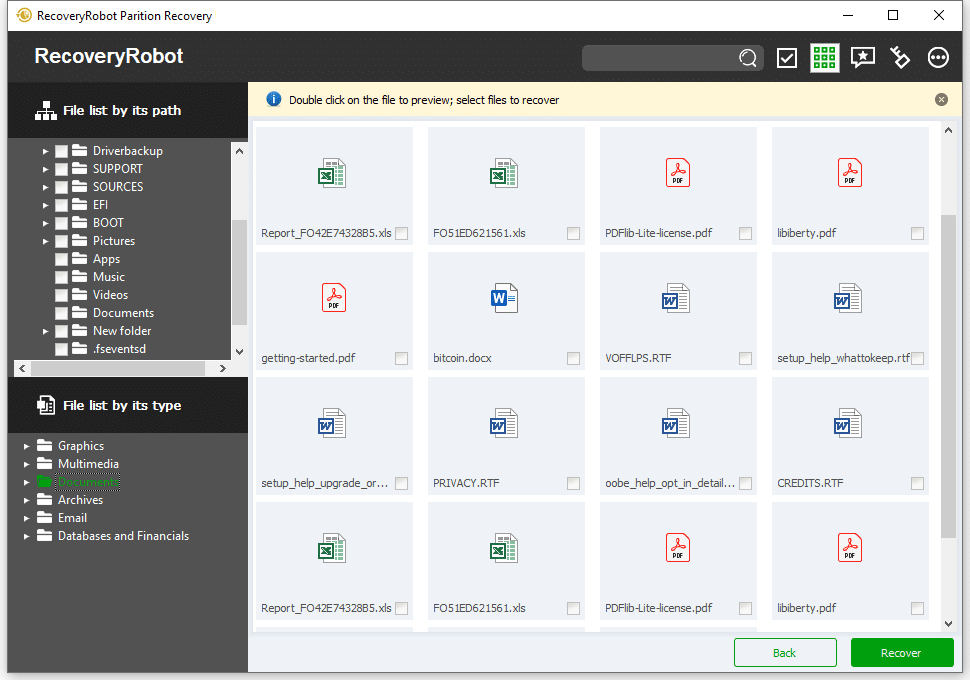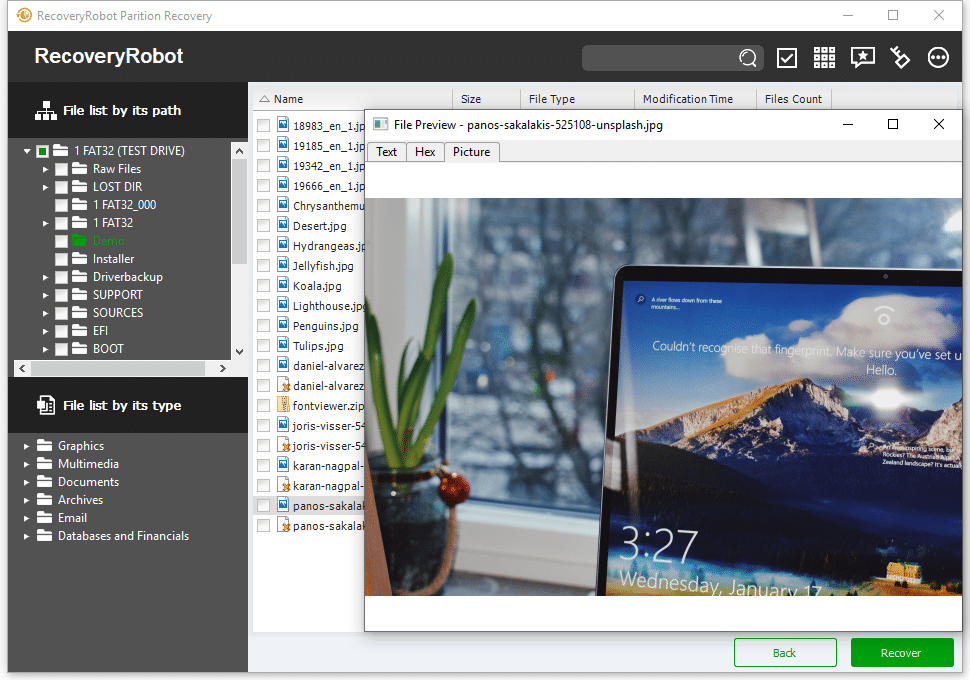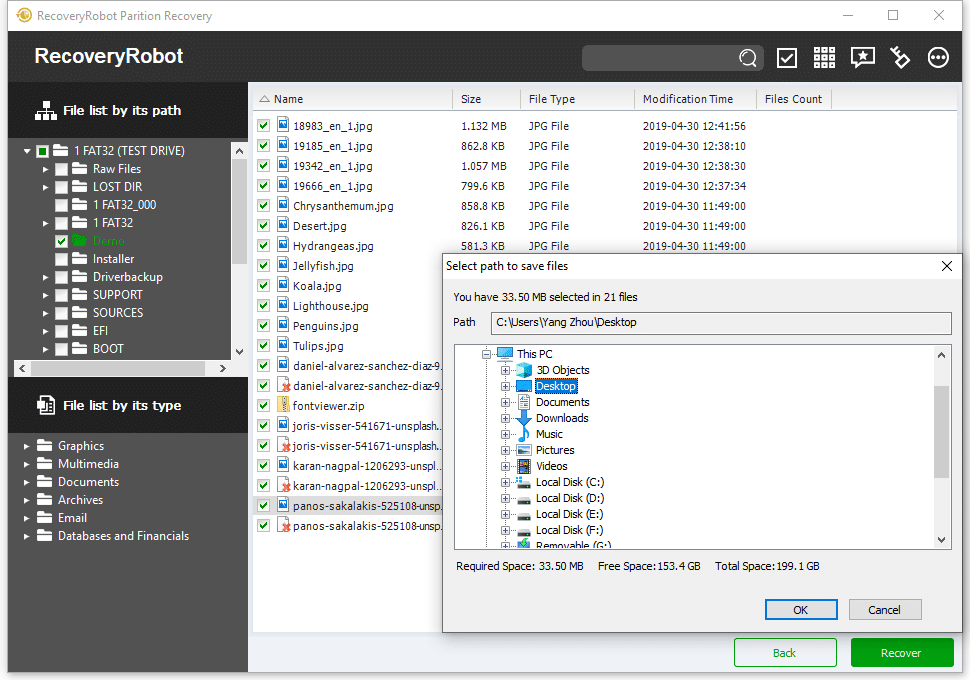RecoveryRobot 파티션 복구 온라인 도움말
아래에 의견을 남기거나 support @ data로 문의하십시오.recoveryrobot이 온라인 도움말에서 필요한 정보를 찾을 수없는 경우 .com
새로 연결된 장치 검색
RecoveryRobot PC를 시작할 때 PC에 연결된 모든 장치를 자동으로 검색합니다. PC에 다른 장치를 추가하는 경우 검색 단추를 사용하여 목록에 넣으십시오. RecoveryRobot.
복구 된 파티션 목록
검사가 완료되면 가장 권장되는 파티션 만 목록에 표시됩니다. RecoveryRobot. 무엇을 해야할지 잘 모르는 경우 다음 단계로 바로 가십시오. 수동으로 파티션을 선택하려는 사용자는 "더보기"버튼을 사용하여 복구 된 파티션의 전체 목록을 볼 수 있습니다.
결과 목록 검색
복구 할 파티션을 결정한 후, RecoveryRobot 이 파티션에있는 모든 파일을 나열합니다. 이 결과 페이지에서 복구하려는 파일을 찾아보고 검색 한 후 나중에 저장할 수 있습니다.
경로 / 유형별 파일 목록
두 가지보기를 사용할 수 있습니다. RecoveryRobot. 원본 트리 구조 또는 해당 유형별로 분류 된 목록에서 파일을 찾아 볼 수 있습니다. 이것은 특정 유형의 모든 파일 (예 : 이미지)을 복구하려는 경우 매우 유용합니다.
모두 선택 / 모두 선택 취소
"선택"버튼을 사용하면 현재 페이지에 나열된 모든 파일을 쉽게 선택하거나 선택 취소 할 수 있습니다. 한 번 클릭하여 모두 선택하고 다시 클릭하면 선택이 취소됩니다.
연락 지원
제품 사용에 어려움이 있거나 기술적 인 질문이있는 경우 support @ data로 문의하십시오.recoveryrobot.com 또는 오른쪽의 양식을 사용하십시오.
지불 및 라이센스
판매, 구매, 등록 코드, 업그레이드 등에 대한 질문은 support @ data에 문의하십시오.recoveryrobot.com 또는 오른쪽의 양식을 사용하십시오.
제품 파일 다운로드
최신 버전의 제품을 다운로드하려면 다음 사이트를 방문하십시오. 다운로드 센터