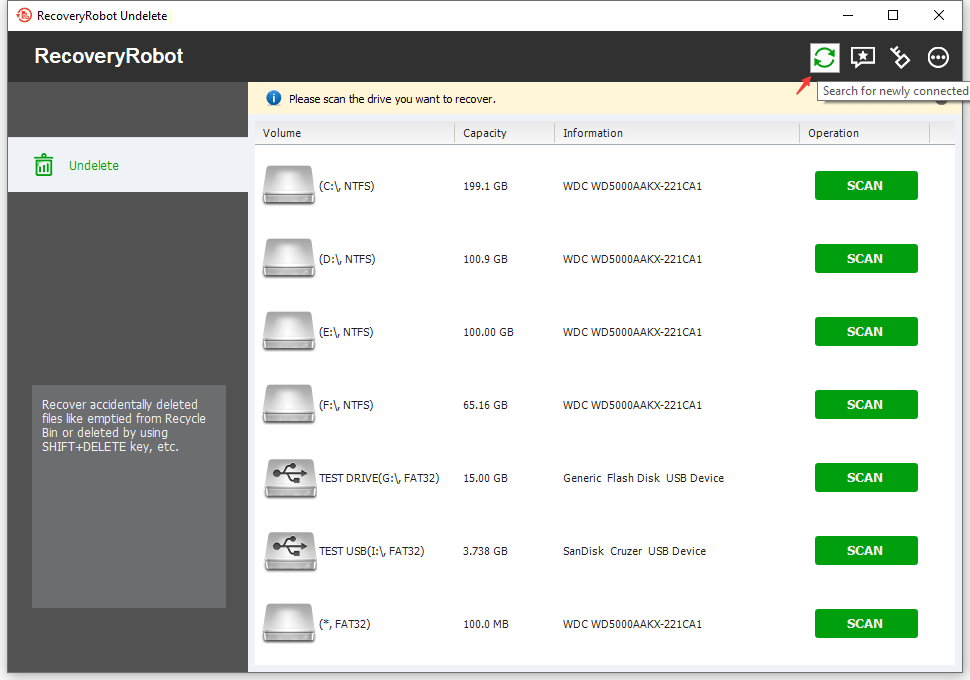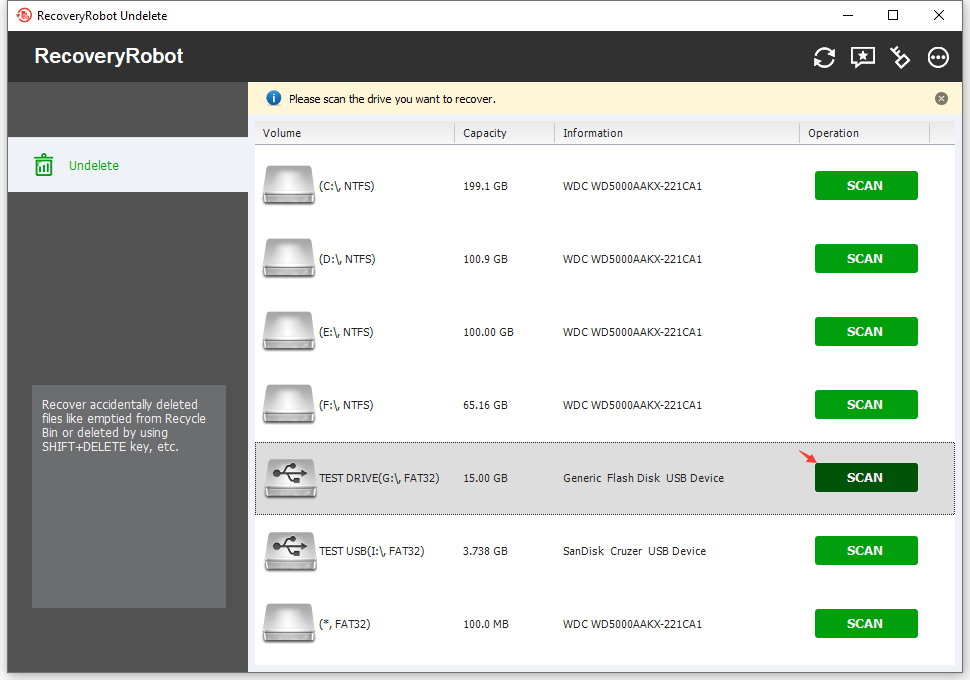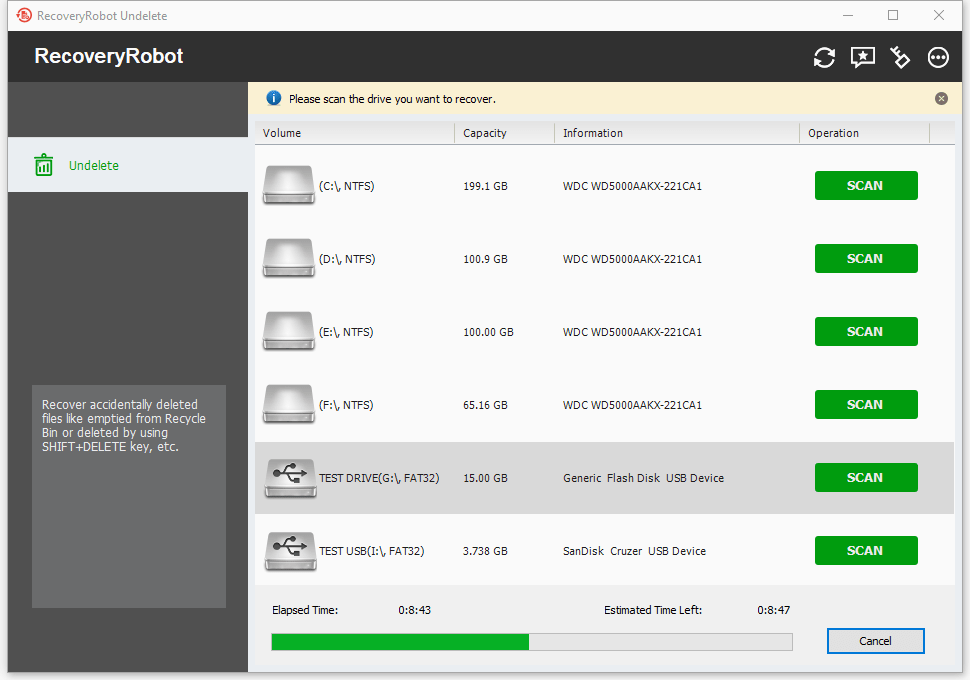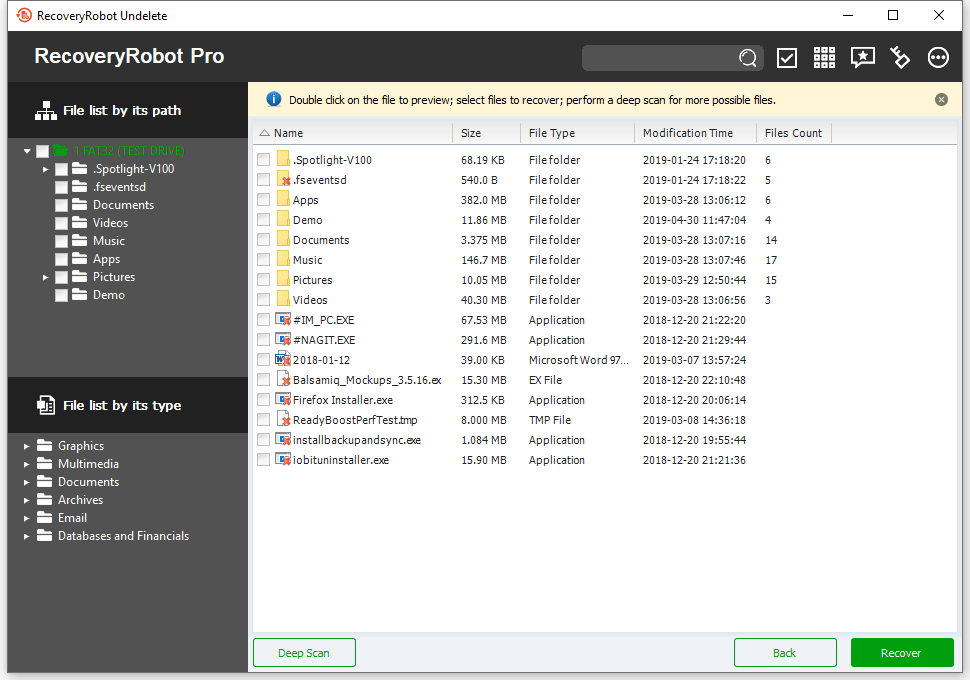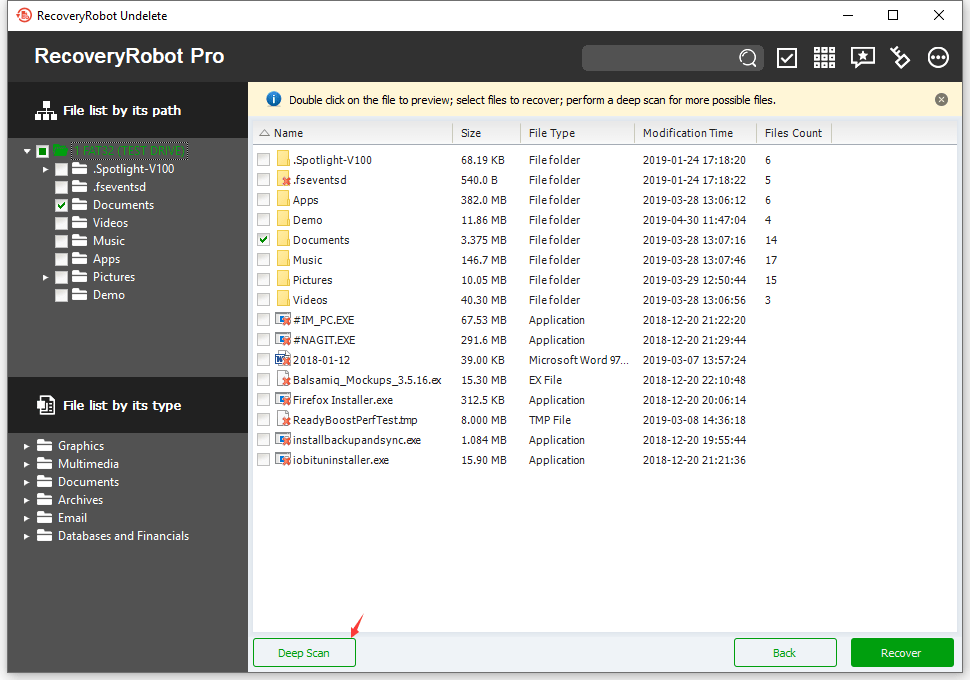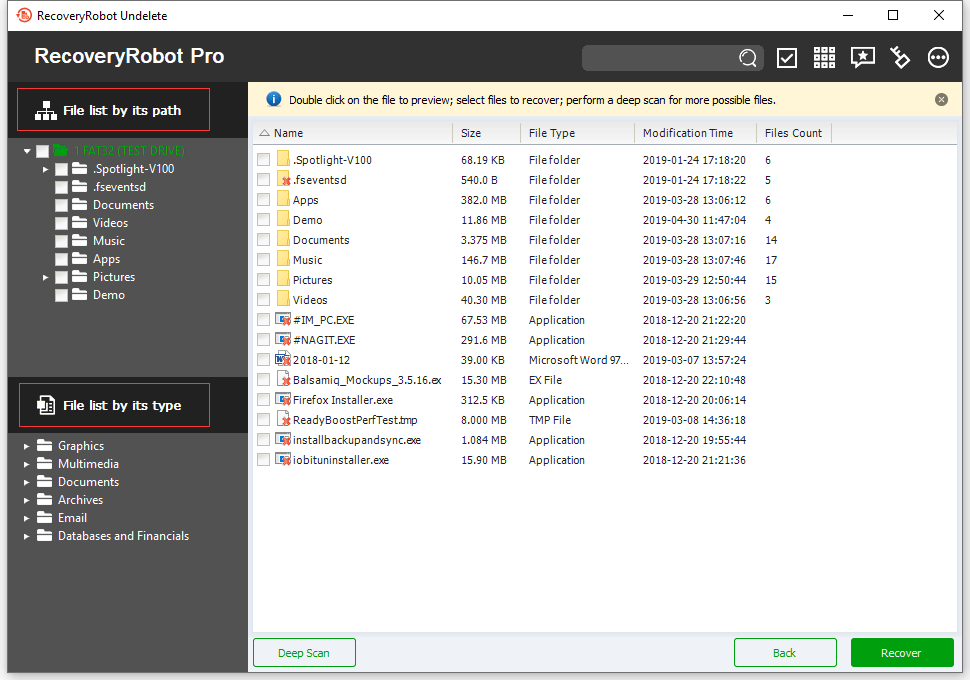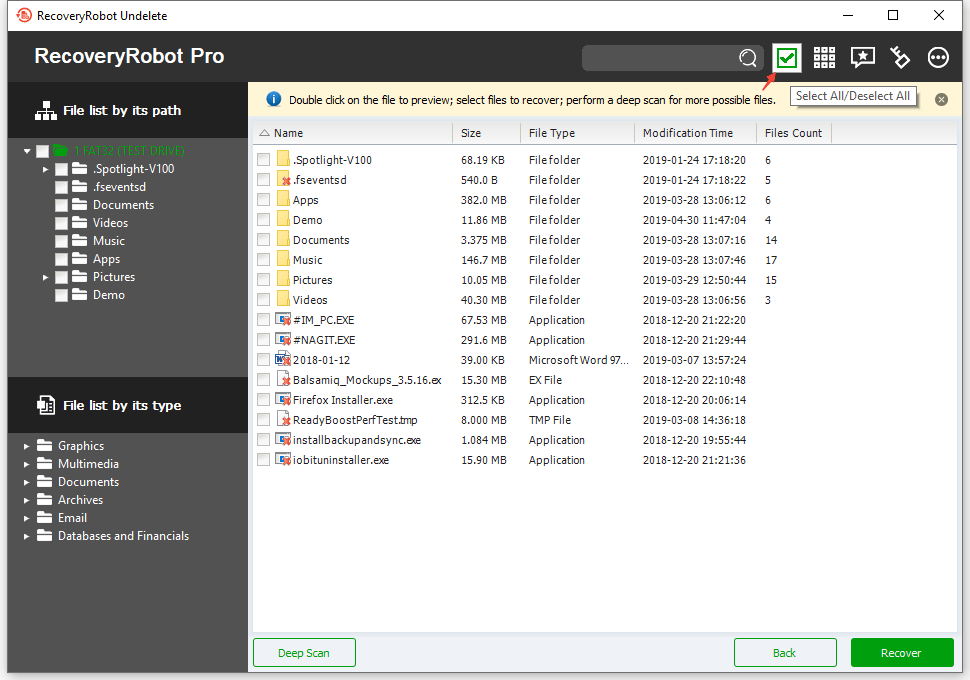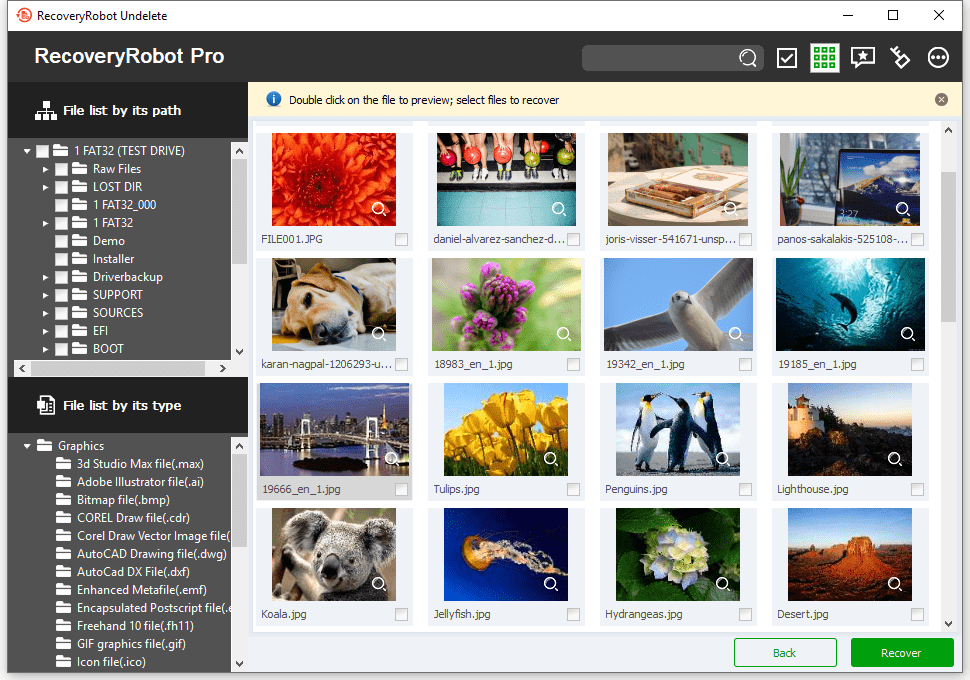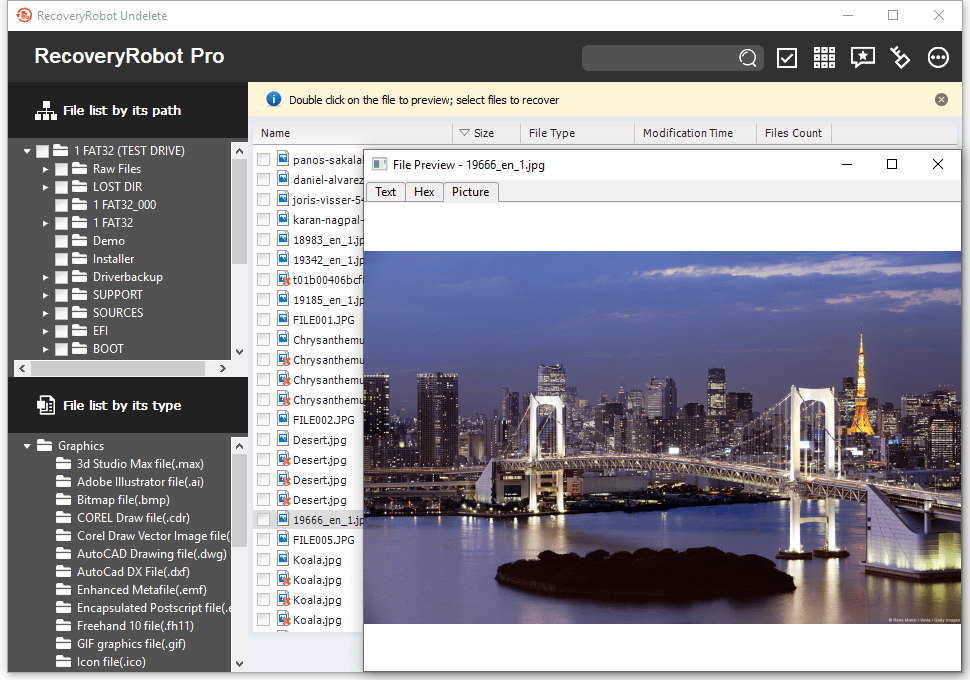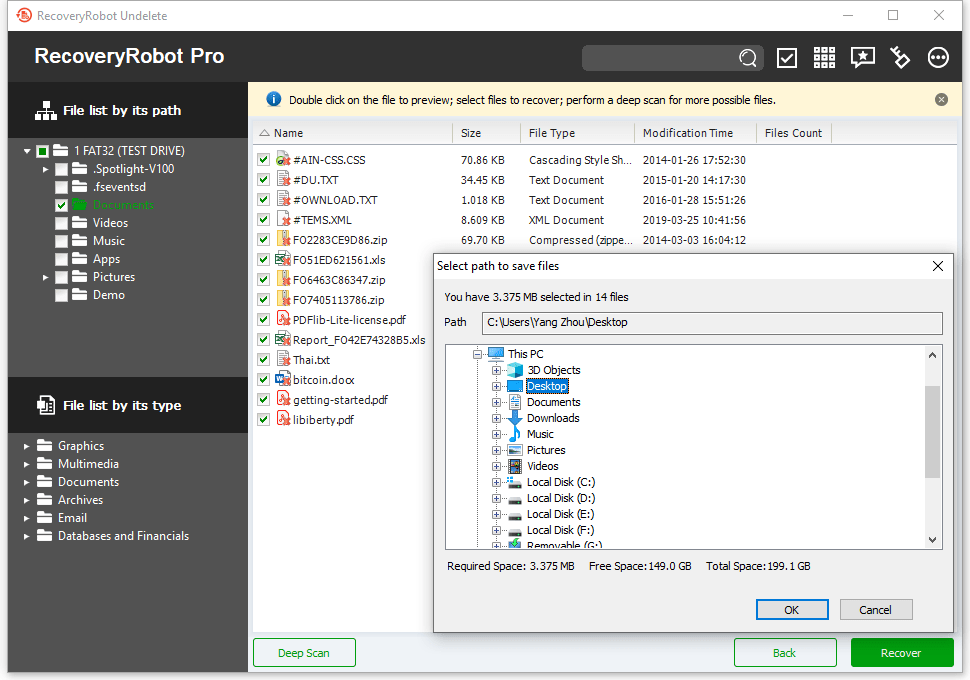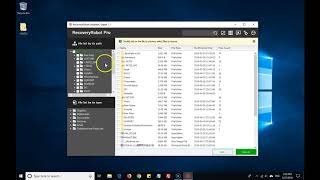RecoveryRobot Undelete Online Help
Laat gerust een reactie achter of neem contact met ons op via support @ datarecoveryrobot.com als u in deze online help niet kunt vinden wat u zoekt
Zoeken naar nieuw verbonden apparaten
RecoveryRobot zal bij het opstarten automatisch alle apparaten zoeken die op uw pc zijn aangesloten. Als u andere apparaten aan uw pc toevoegt, gebruikt u de zoekknop om ze weer te geven RecoveryRobot.
Een scan starten
Kies voordat u een scan start het exacte station waar uw verloren gegevens zich bevinden. Als u niet zeker bent van de locatie van het bestand, kunt u de "Partition Recovery" -modus gebruiken om het volledige station te scannen.
Bezig met scannen
Nadat u de scan hebt gestart, wacht u tot de scan is voltooid om het beste resultaat te krijgen. Er wordt altijd gesuggereerd om niets te doen op de schijf die u wilt herstellen.
Scan resultatenlijst
Nadat de scan is voltooid, RecoveryRobot zal een lijst maken van alle bestanden gevonden tijdens de scan. Op deze resultatenpagina kunt u bladeren en zoeken in de bestanden die u wilt herstellen en ze daarna opslaan.
Start een diepe scan
Als u de bestanden die u zoekt na de "eerste scan" (ook bekend als quick scan) niet kunt vinden, kunt u altijd een diepere scan uitvoeren met een meer geavanceerde scantechnologie. Het duurt langer om de diepe scan te voltooien dan de quick scan.
Bestandslijst op pad / type
Er zijn twee weergaven beschikbaar in RecoveryRobot. U kunt bladeren door de bestanden in hun oorspronkelijke boomstructuur of in een lijst die is gecategoriseerd op basis van het type. Dit is uiterst handig wanneer u alle bestanden van een bepaald type wilt herstellen, bijvoorbeeld afbeeldingen.
Start een zoekopdracht
Om een specifiek bestand of specifieke bestanden te vinden, kunt u eenvoudig de zoekfunctie gebruiken. Er zijn veel zoekparameters beschikbaar. U kunt zoeken op bestandsnaam, opmaak, datum, grootte en meer.
Selecteer alles / Alles deselecteren
Gebruik de knop "Selecteren" om eenvoudig alle bestanden op de huidige pagina te selecteren of deselecteren. Klik eenmaal om alles te selecteren en klik nogmaals om de selectie ongedaan te maken.
Bekijk afbeeldingen in miniatuur
Weet u niet zeker wat er in de lijst staat? Met de knop voor miniatuurweergaven kunt u alle afbeeldingen in miniaturen bekijken, zodat u snel kunt vinden wat u nodig hebt.
Een voorbeeld van een afbeelding bekijken
Als de weergave van miniaturen nog steeds niet goed genoeg is, kunt u dubbelklikken op de afbeelding in de lijst of miniatuurweergave om deze in een groot venster te bekijken.
Bewaar hersteld bestand
Nadat u hebt besloten welke bestanden / mappen u wilt herstellen en ze allemaal wilt selecteren, klikt u op de knop "Herstellen". Kies het pad waar u de herstelde bestanden wilt opslaan en klaar.
Contact support
Als u problemen ondervindt bij het gebruik van het product of als u technische vragen heeft, neem dan contact op via support @ datarecoveryrobot.com of gebruik het formulier aan de rechterkant.
Betaling en licentie
Vragen over verkoop, aankoop, registratiecodes, upgrade enz., Schrijf naar support @ datarecoveryrobot.com of gebruik het formulier aan de rechterkant.
Productbestanden downloaden
Als u de nieuwste versie van ons product wilt downloaden, bezoekt u ons download Centrum