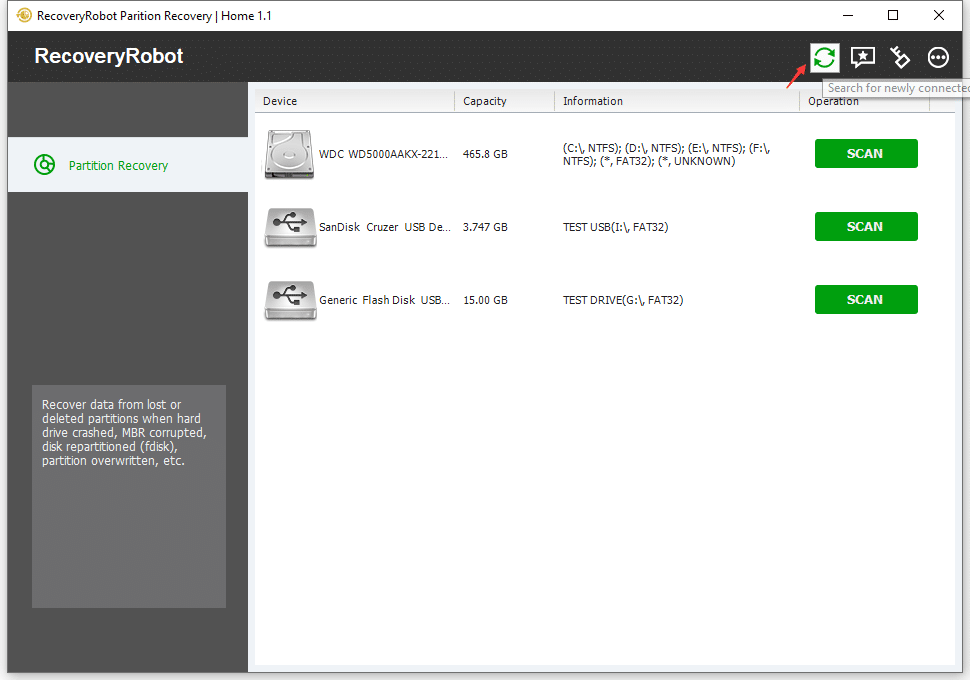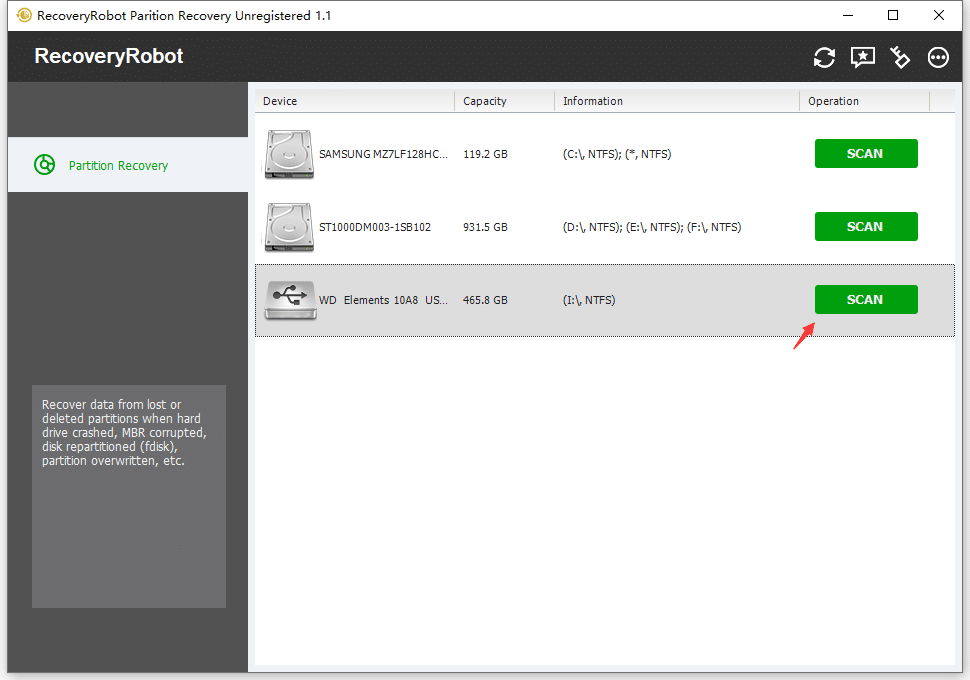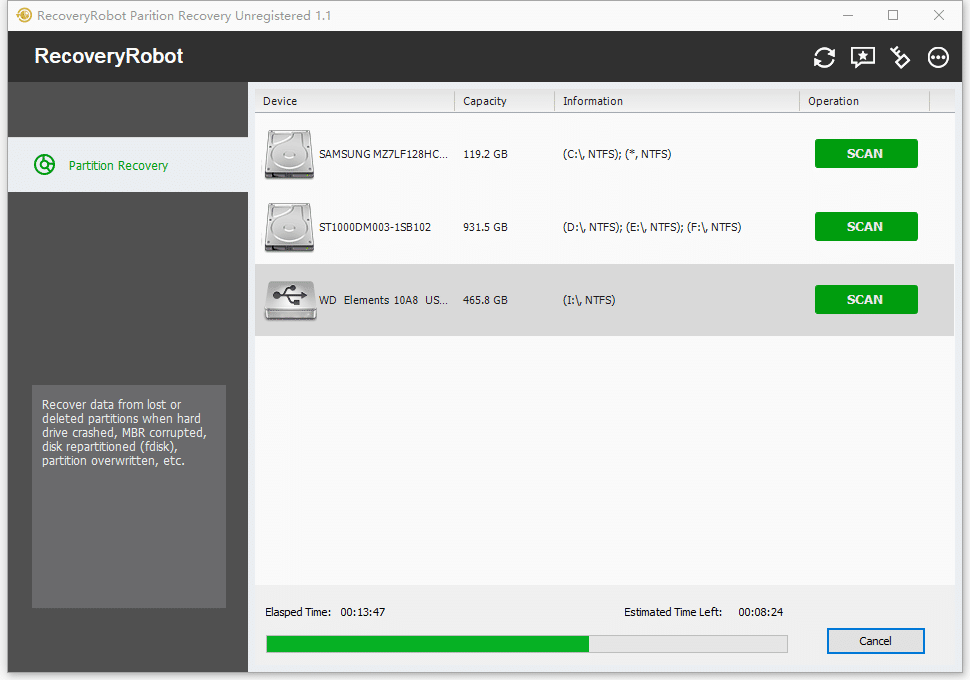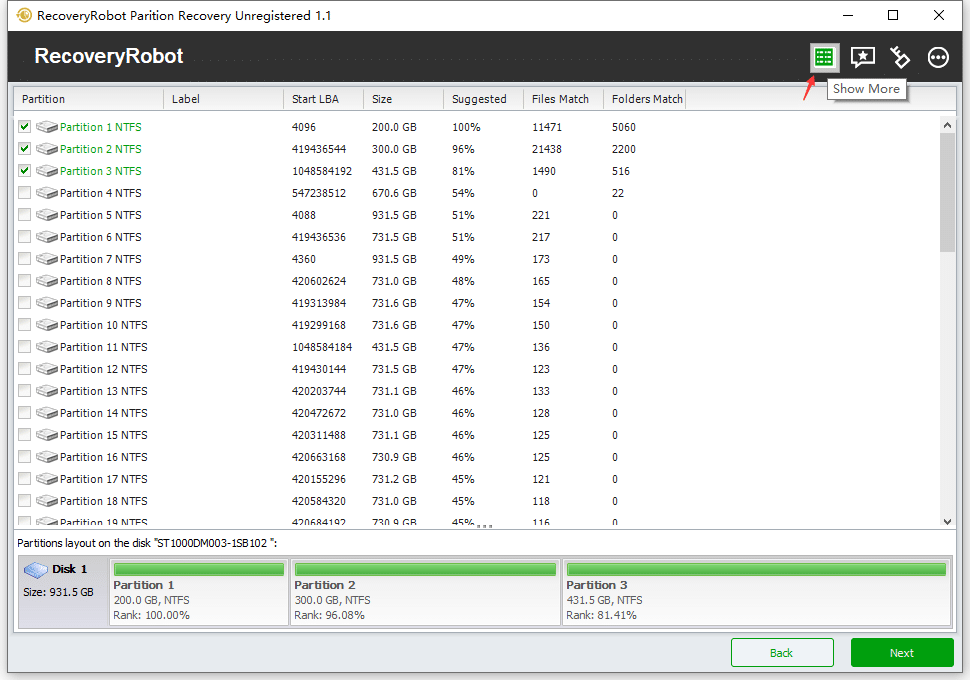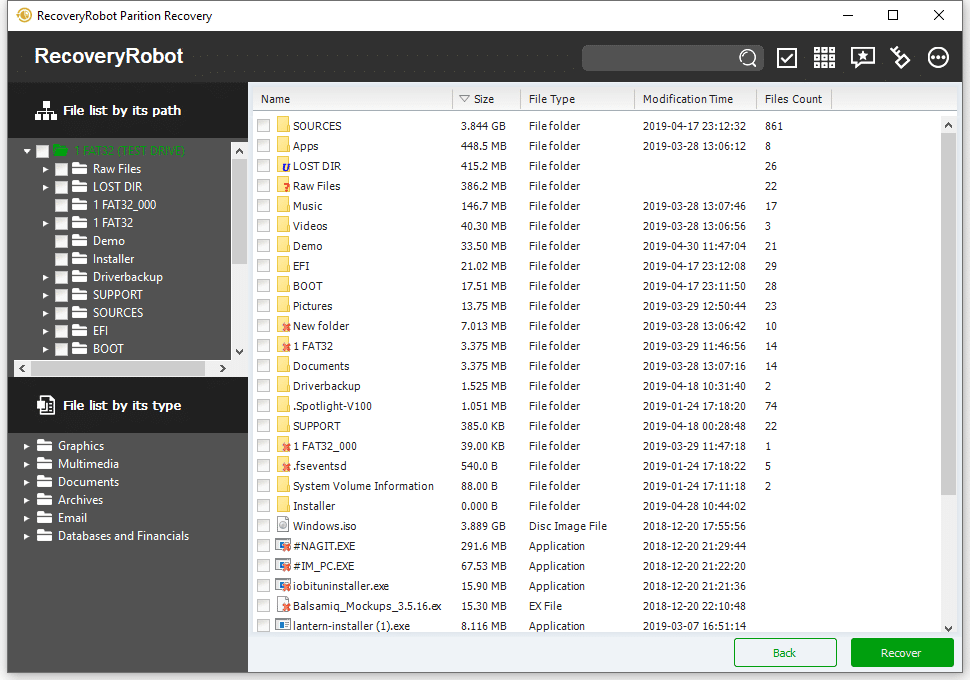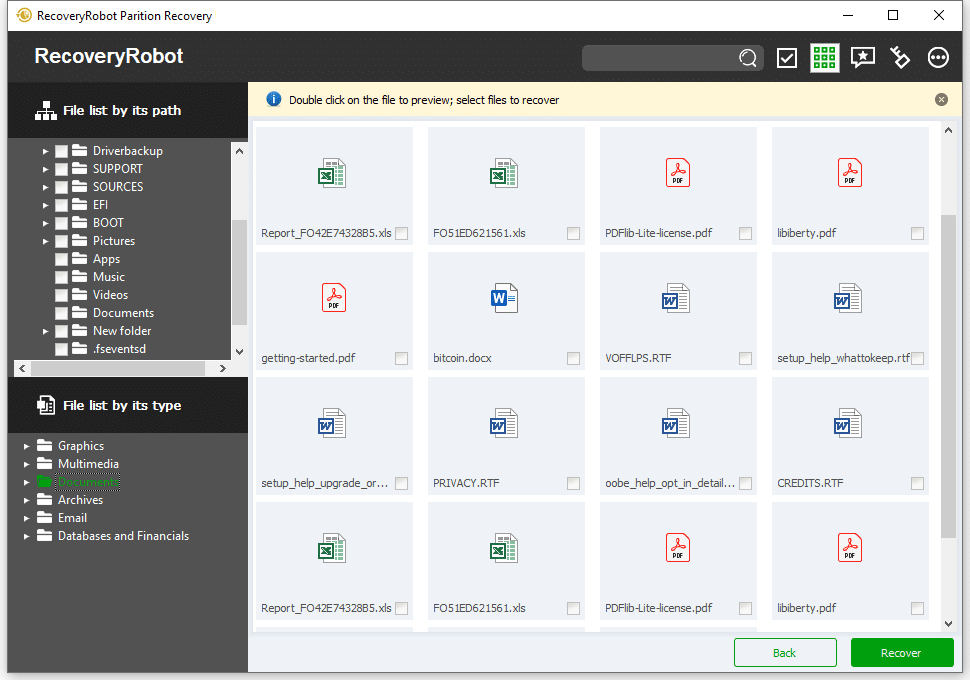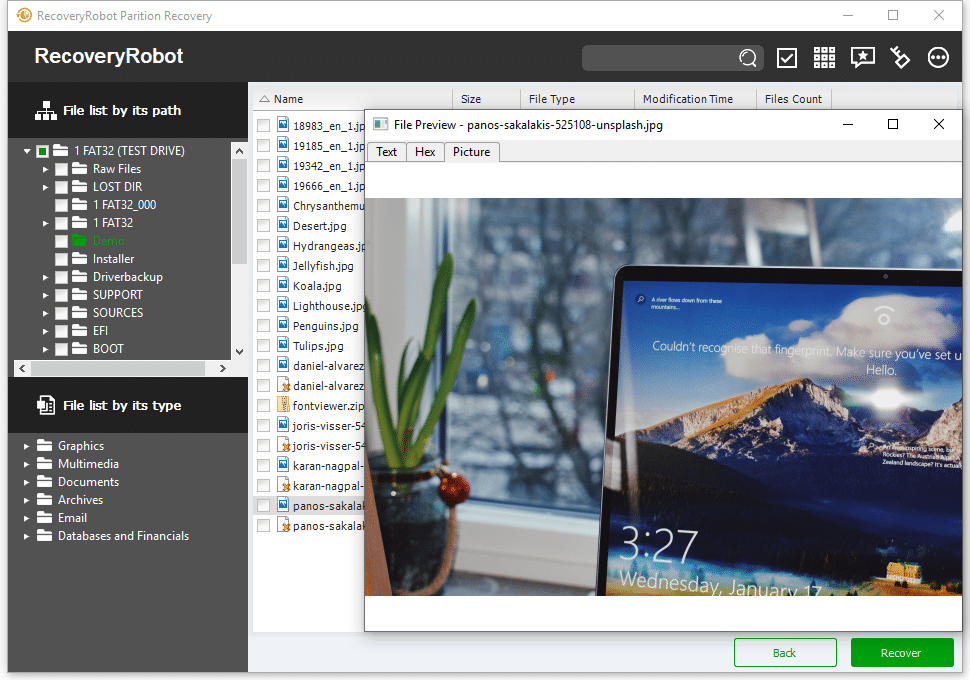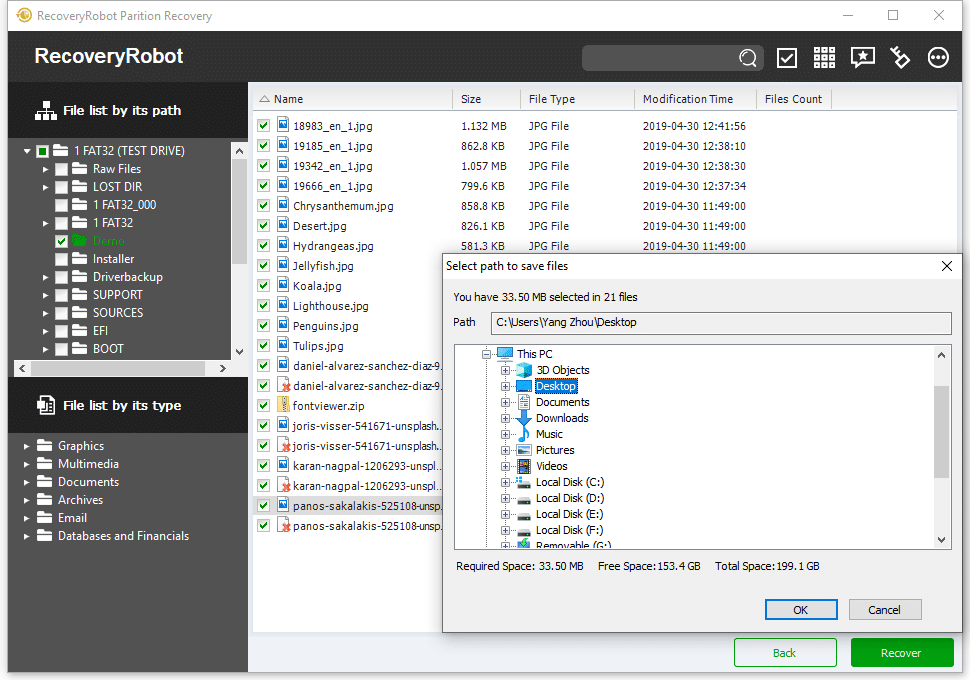RecoveryRobot Partition Recovery Online Help
Legg gjerne igjen en kommentar nedenfor eller kontakt oss på support @ datarecoveryrobot.com hvis du ikke finner det du trenger i denne elektroniske hjelpen
Søk etter nylig tilkoblede enheter
RecoveryRobot vil automatisk søke alle enhetene som er koblet til PCen ved lanseringen. Hvis du legger til andre enheter på PCen, kan du bruke søkeknappen til å liste dem inn RecoveryRobot.
Start en skanning
Før du starter en skanning, velg den nøyaktige stasjonen der de tapte dataene er plassert. Du kan velge den lokale stasjonen eller en annen stasjon / enhet som er koblet til PCen.
Skanning pågår
Når du har startet en skanning, vennligst vent til skanningen er fullført for å få det beste resultatet. Det anbefales alltid å ikke gjøre noe på stasjonen som du vil gjenopprette.
Gjenopprettet partisjonsliste
Etter at skanningen er fullført, vil bare de mest foreslåtte partisjonene bli oppført og valgt av RecoveryRobot. Vennligst gå direkte til neste trinn hvis du ikke vet hva du skal gjøre. For de som vil velge partisjonene manuelt, kan du bruke knappen "Vis mer" for å se en fullstendig liste over gjenopprettede partisjoner,
Skann resultatliste
Etter å ha bestemt seg for hvilke partisjoner som skal gjenvinnes, RecoveryRobot vil liste alle filene som finnes i disse partisjonene. På denne resultatsiden kan du bla gjennom og søke i filene du vil gjenopprette, og lagre dem etterpå.
Filliste etter sti / type
To visninger er tilgjengelige i RecoveryRobot. Du kan enten bla gjennom filene i sin opprinnelige trestruktur eller i en liste kategorisert etter sin type. Dette er ekstremt nyttig når du vil gjenopprette alle filene av en bestemt type, for eksempel bilder.
Start et søk
For å finne en bestemt fil eller filer, kan du bare bruke søkefunksjonen. Mange søkeparametere er gitt. Du kan søke etter filnavn, format, dato, størrelse og mer.
Velg alle / Fravelg alle
Bruk "Select" -knappen for å enkelt velge eller avmarkere alle filene som er oppført på den nåværende siden. Klikk én gang for å velge alt, og klikk igjen for å fjerne markeringen.
Se filer i miniatyrbildet
Ikke sikker på hva er det i listevisningen? Med miniatyrvisningsknappen kan du se alle filene i miniatyrer, slik at du raskt kan finne det du trenger.
Forhåndsvis et bilde
Hvis miniatyrvisning er fortsatt ikke god nok, kan du dobbeltklikke på bildet i listen eller miniatyrvisningen for å forhåndsvise det i et stort vindu.
Lagre gjenopprettet fil
Etter at du har bestemt hvilke filer / mapper du vil gjenopprette, og velg dem alle, klikk på "Gjenopprett" -knappen. Velg banen der du vil lagre de gjenopprettede filene, og den er ferdig.
Kontakt support
Hvis du har problemer med å bruke produktet eller har tekniske spørsmål, kan du kontakte support @ datarecoveryrobot.com eller bruk skjemaet til høyre.
Betaling og lisens
Eventuelle spørsmål om salg, kjøp, registreringskoder, oppgradering osv., Skriv til support @ datarecoveryrobot.com eller bruk skjemaet til høyre.
Last ned produktfiler
For å laste ned den nyeste versjonen av produktet, vennligst besøk vår nedlastingssenter