RecoveryRobot Pro Ajuda on-line
Sinta-se à vontade para deixar um comentário abaixo ou entre em contato conosco em support @ datarecoveryrobot.com se você não conseguir encontrar o que precisa nesta ajuda online
Modos de recuperação
Quatro modos de recuperação são fornecidos em RecoveryRobot, cada um com uma explicação abaixo. Por favor, escolha o modo de recuperação que melhor se adapta ao seu cenário de perda de dados. Se você não tiver certeza de qual usar, basta escolher o modo “Full Recovery”.
Pesquise por dispositivos recém-conectados
RecoveryRobot irá procurar automaticamente todos os dispositivos conectados ao seu PC no seu lançamento. Se você adicionar outros dispositivos ao seu PC, use o botão de pesquisa para listá-los RecoveryRobot.
Comece uma varredura
Antes de iniciar uma varredura, escolha a unidade exata em que seus dados perdidos estão localizados. Se você não tiver certeza da localização do arquivo, poderá usar o modo “Partition Recovery” para verificar a unidade inteira.
Digitalizar em andamento
Depois de iniciar a verificação, aguarde até que a verificação seja concluída para obter o melhor resultado. É sempre sugerido não fazer nada na unidade que você deseja recuperar.
Lista de resultados da varredura
Depois que a varredura estiver concluída, RecoveryRobot listará todos os arquivos encontrados durante a verificação. Nesta página de resultados, você pode procurar e pesquisar os arquivos que deseja recuperar e salvá-los depois.
Lista de arquivos por seu caminho / tipo
Duas visualizações estão disponíveis em RecoveryRobot. Você pode navegar pelos arquivos em sua estrutura de árvore original ou em uma lista categorizada por seu tipo. Isso é extremamente útil quando você deseja recuperar todos os arquivos de um tipo específico, por exemplo, imagens.
Inicie uma pesquisa
Para localizar um arquivo ou arquivos específicos, você pode simplesmente usar a função de pesquisa. Muitos parâmetros de pesquisa são fornecidos. Você pode pesquisar pelo nome do arquivo, formato, data, tamanho e mais.
Selecionar tudo / Desmarcar tudo
Use o botão "Selecionar" para selecionar ou desmarcar facilmente todos os arquivos listados na página atual. Clique uma vez para selecionar tudo e clique novamente para desmarcar.
Ver imagens em miniatura
Não sabe o que é o que na exibição de lista? O botão de visualização de miniaturas permite visualizar todas as imagens em miniaturas para que você possa encontrar rapidamente o que precisa.
Visualizar uma imagem
Se a visualização de miniaturas ainda não for boa o suficiente, você pode clicar duas vezes na imagem na lista ou na visualização de miniaturas para visualizá-la em uma janela grande.
Salvar arquivo recuperado
Depois de decidir quais arquivos / pastas você deseja recuperar e selecionar todos eles, clique no botão "Recuperar". Escolha o caminho onde você deseja salvar os arquivos recuperados e pronto.
Contato com o suporte
Se você tiver alguma dificuldade em usar o produto ou tiver alguma dúvida técnica, entre em contato em support @ datarecoveryrobot.com ou use o formulário à direita.
Pagamento e Licença
Qualquer dúvida sobre vendas, compras, códigos de registro, atualização, etc., escreva para support @ datarecoveryrobot.com ou use o formulário à direita.
Download de arquivos do produto
Para baixar a versão mais recente do nosso produto, visite nosso centro de download


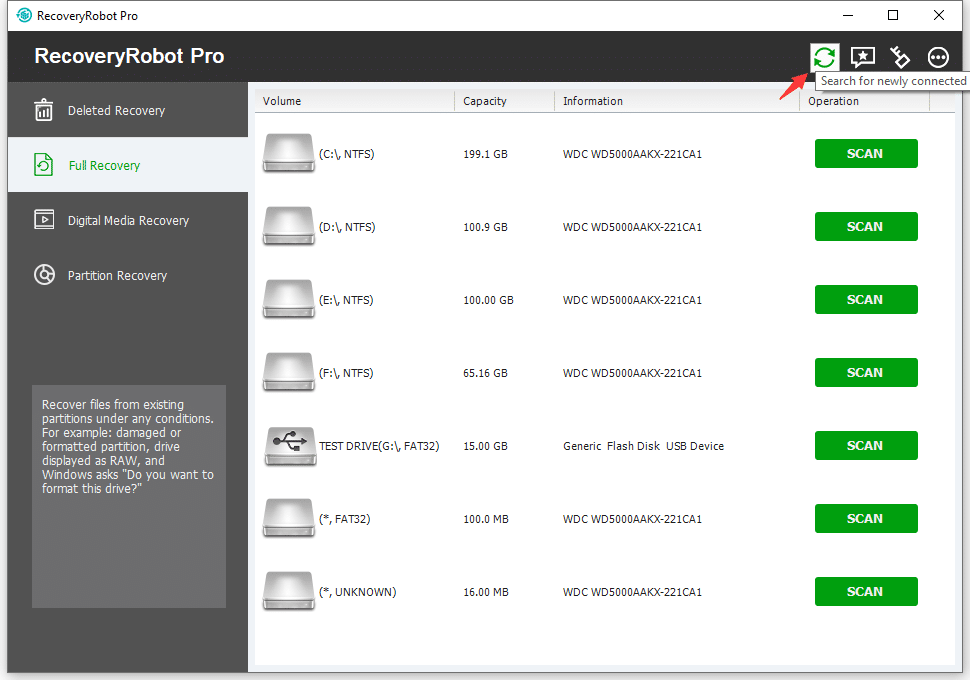
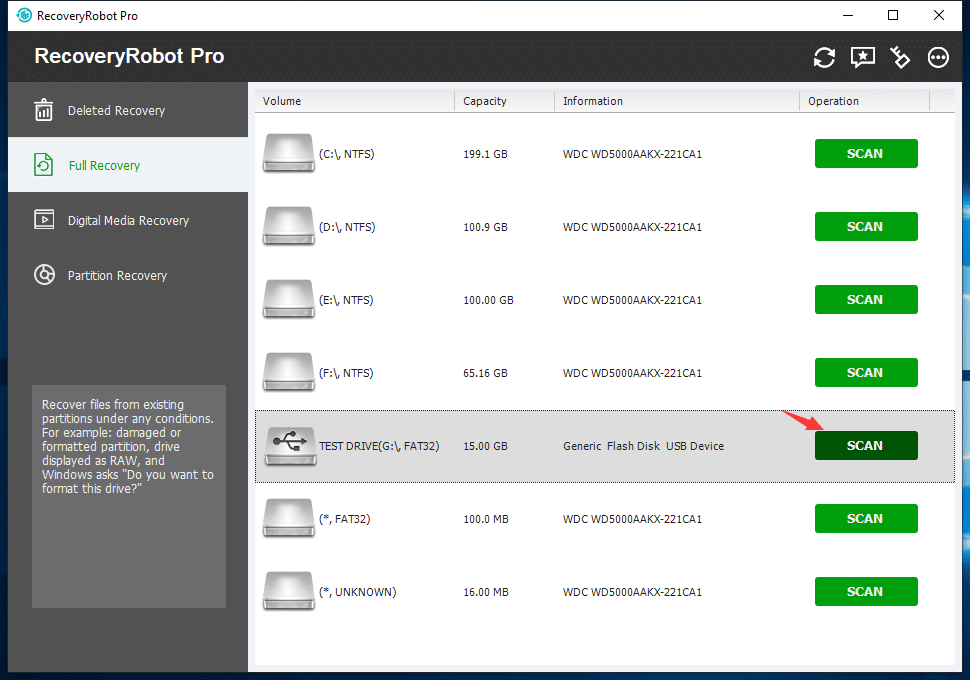
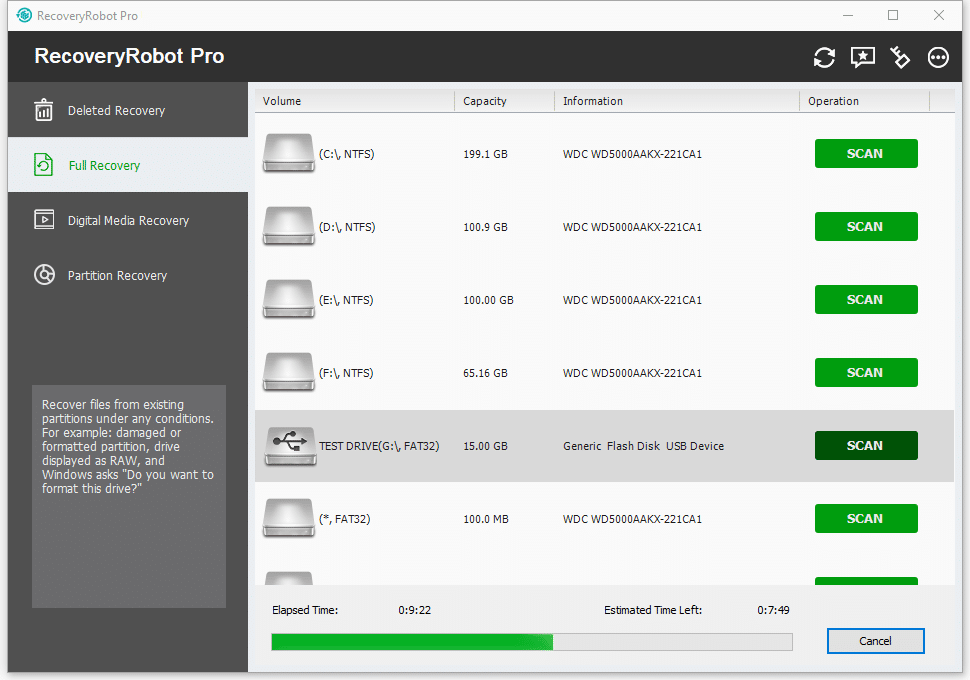
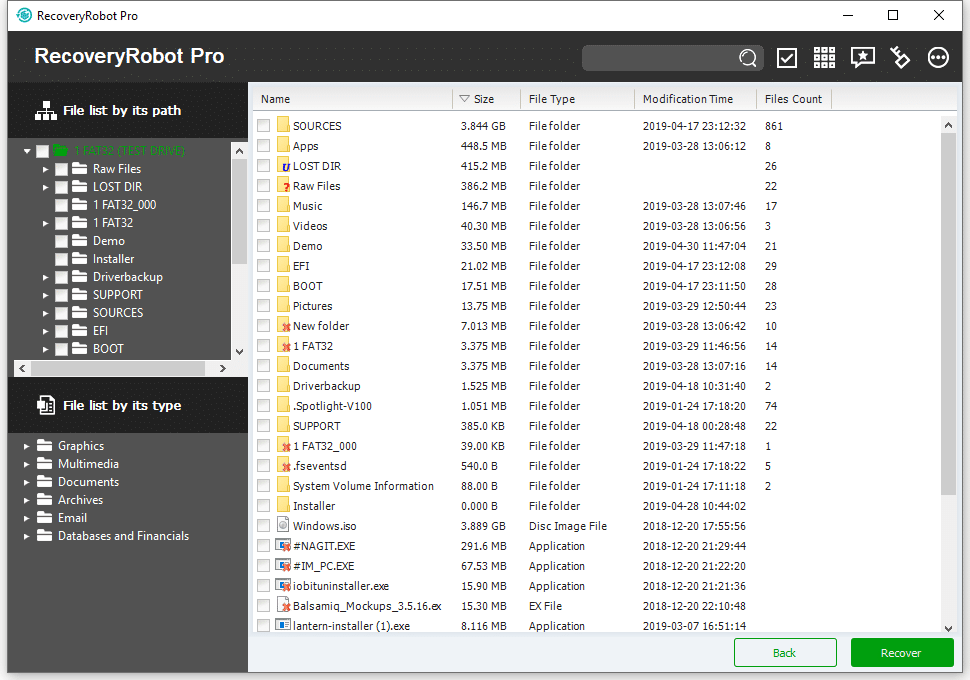



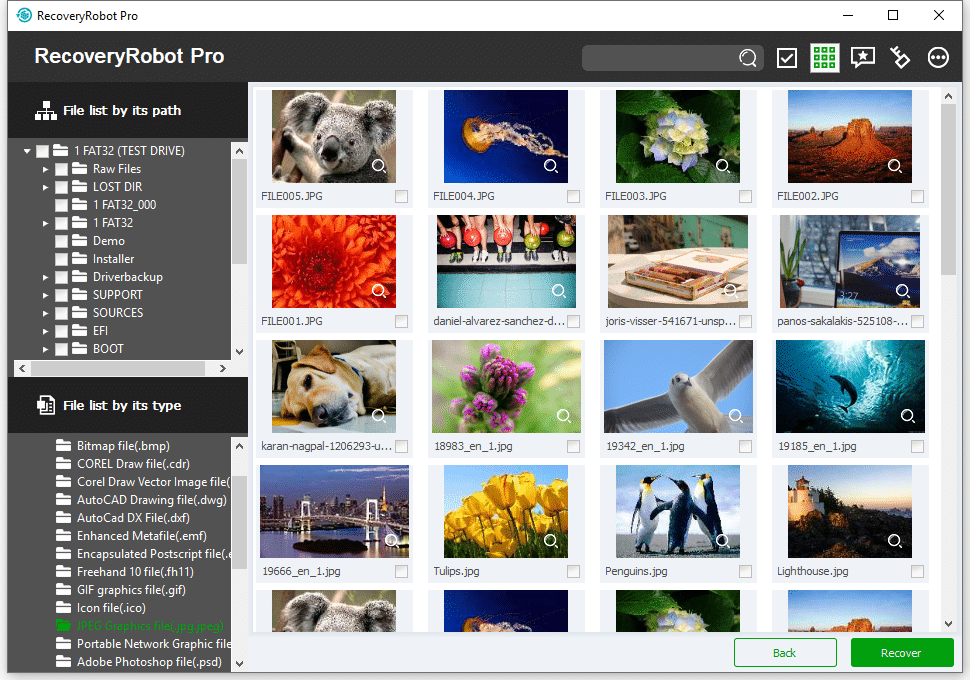
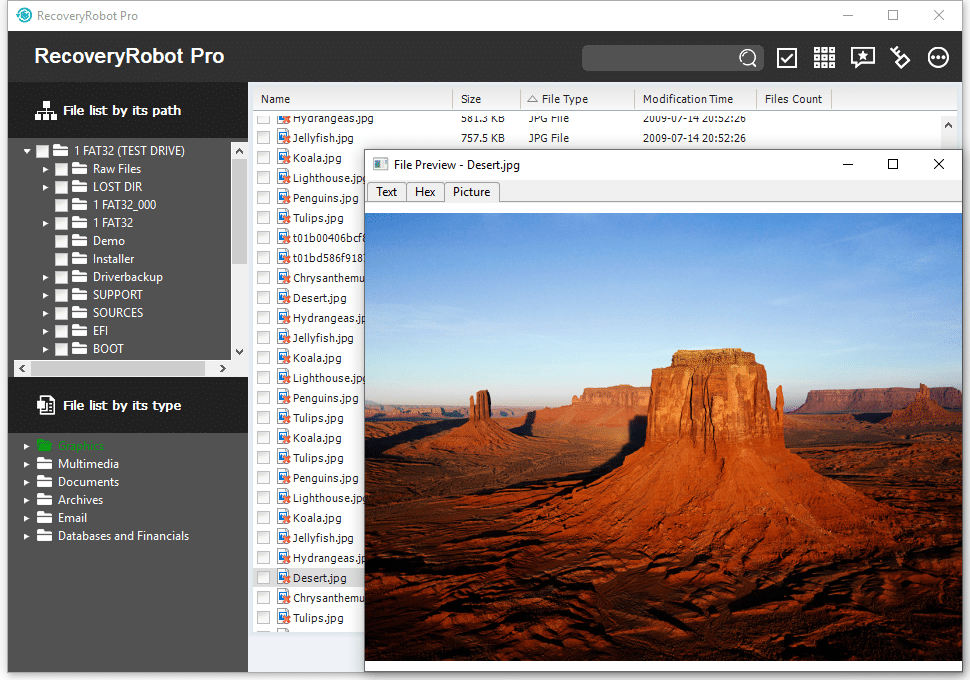
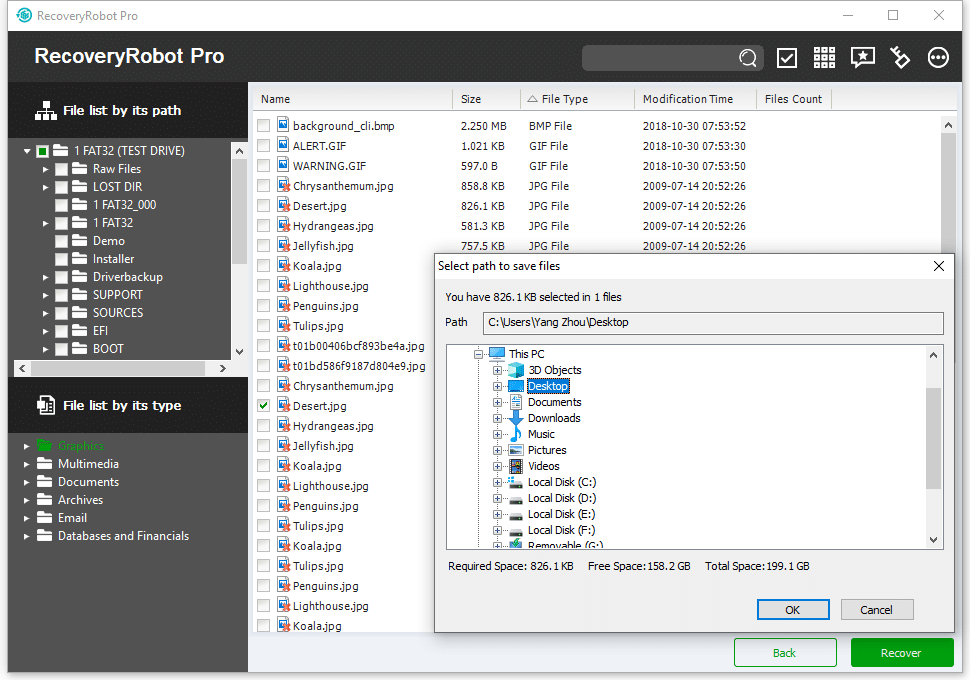

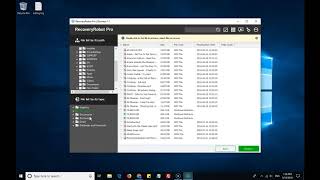


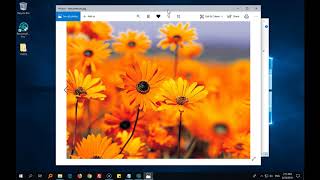
Niku Sharma
admin
Radion
admin