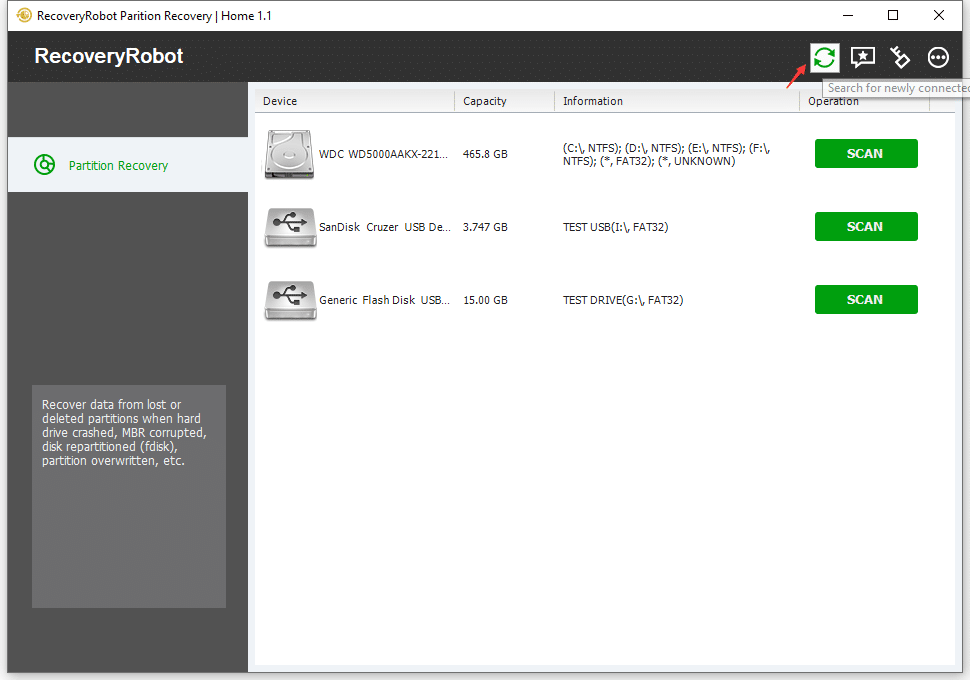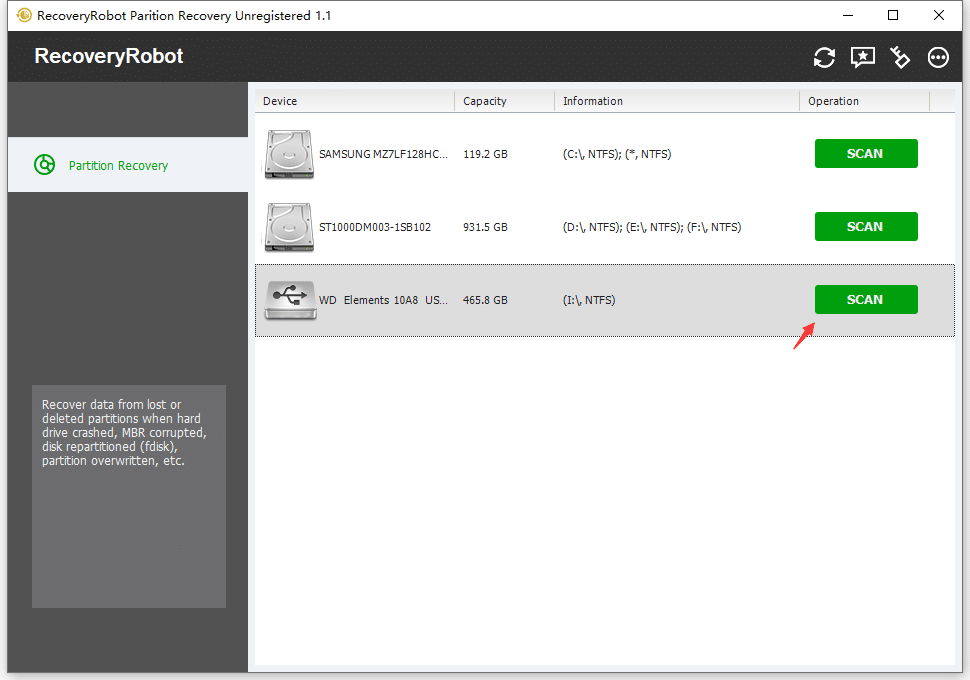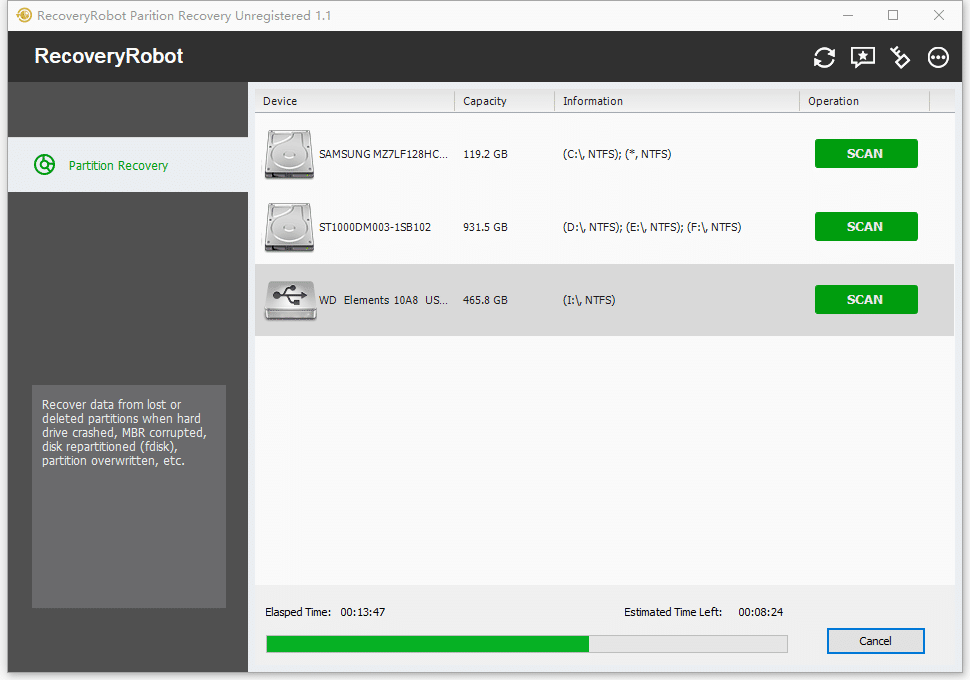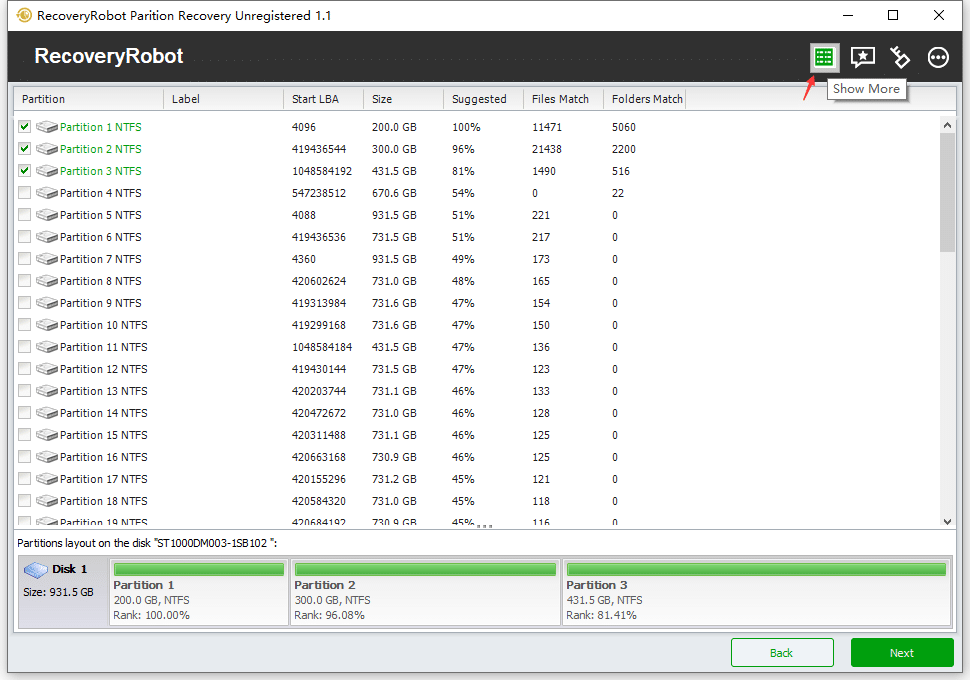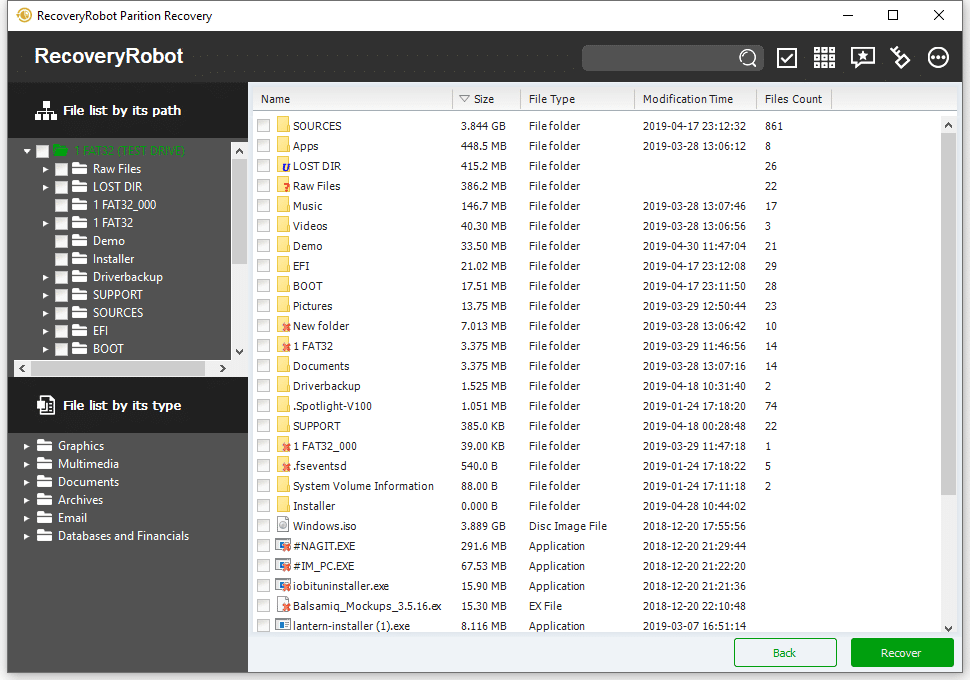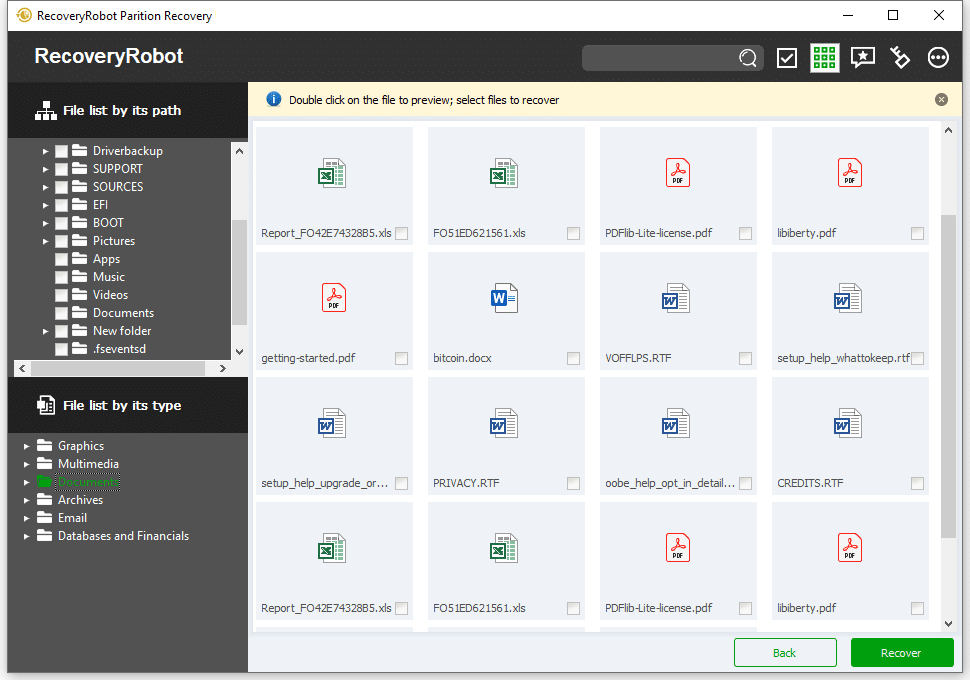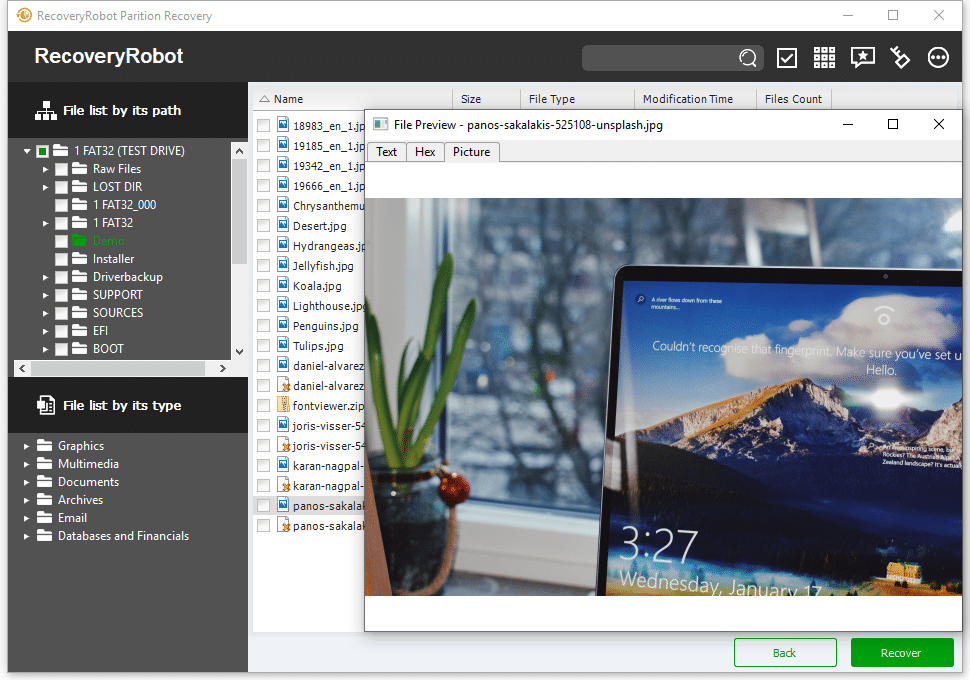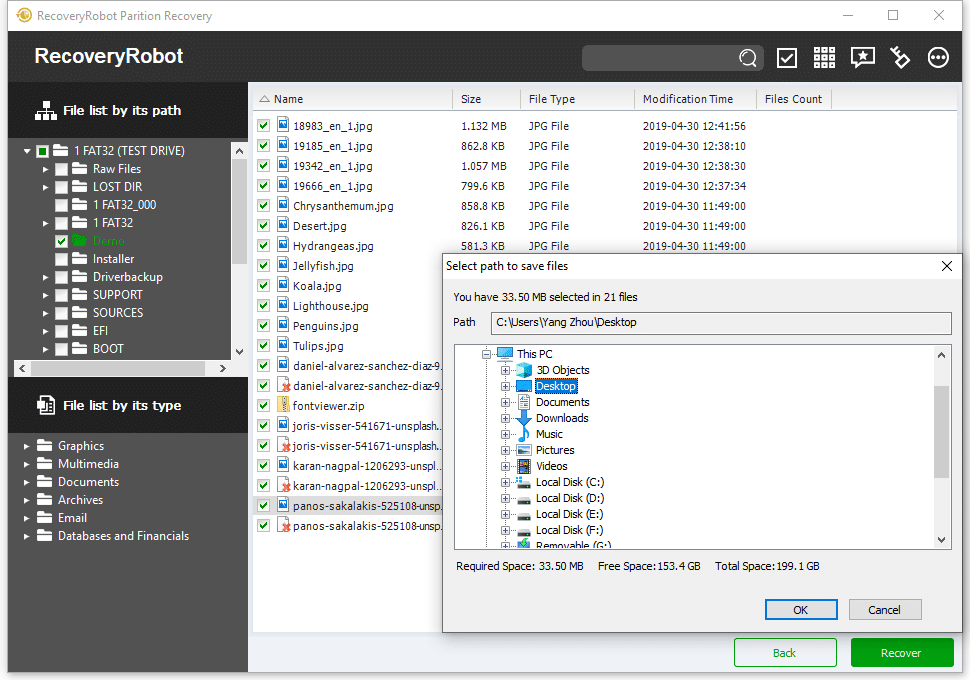RecoveryRobot Ajuda online de recuperação de partição
Sinta-se à vontade para deixar um comentário abaixo ou entre em contato conosco em support @ datarecoveryrobot.com se você não conseguir encontrar o que precisa nesta ajuda online
Pesquise por dispositivos recém-conectados
RecoveryRobot irá procurar automaticamente todos os dispositivos conectados ao seu PC no seu lançamento. Se você adicionar outros dispositivos ao seu PC, use o botão de pesquisa para listá-los RecoveryRobot.
Comece uma varredura
Antes de iniciar uma varredura, escolha a unidade exata em que seus dados perdidos estão localizados. Você pode escolher a unidade local ou outra unidade / dispositivo conectado ao seu PC.
Digitalizar em andamento
Depois de iniciar uma varredura, aguarde até que a varredura seja concluída para obter o melhor resultado. É sempre sugerido não fazer nada na unidade que você deseja recuperar.
Lista de partições recuperadas
Após a conclusão da verificação, apenas as partições mais sugeridas serão listadas e selecionadas por RecoveryRobot. Por favor, vá diretamente para o próximo passo, se você não sabe o que fazer. Para aqueles que querem escolher as partições manualmente, você pode usar o botão "mostrar mais" para ver uma lista completa de partições recuperadas,
Lista de resultados da varredura
Depois de decidir quais partições serão recuperadas, RecoveryRobot listará todos os arquivos encontrados nessas partições. Nesta página de resultados, você pode procurar e pesquisar os arquivos que deseja recuperar e salvá-los depois.
Lista de arquivos por seu caminho / tipo
Duas visualizações estão disponíveis em RecoveryRobot. Você pode navegar pelos arquivos em sua estrutura de árvore original ou em uma lista categorizada por seu tipo. Isso é extremamente útil quando você deseja recuperar todos os arquivos de um tipo específico, por exemplo, imagens.
Inicie uma pesquisa
Para localizar um arquivo ou arquivos específicos, você pode simplesmente usar a função de pesquisa. Muitos parâmetros de pesquisa são fornecidos. Você pode pesquisar pelo nome do arquivo, formato, data, tamanho e mais.
Selecionar tudo / Desmarcar tudo
Use o botão "Selecionar" para selecionar ou desmarcar facilmente todos os arquivos listados na página atual. Clique uma vez para selecionar tudo e clique novamente para desmarcar.
Visualizar arquivos em miniatura
Não sabe o que é o que na exibição de lista? O botão de visualização de miniaturas permite visualizar todos os arquivos em miniaturas para que você possa encontrar rapidamente o que precisa.
Visualizar uma imagem
Se a visualização de miniaturas ainda não for boa o suficiente, você pode clicar duas vezes na imagem na lista ou na visualização de miniaturas para visualizá-la em uma janela grande.
Salvar arquivo recuperado
Depois de decidir quais arquivos / pastas você deseja recuperar e selecionar todos eles, clique no botão "Recuperar". Escolha o caminho onde você deseja salvar os arquivos recuperados e pronto.
Contato com o suporte
Se você tiver alguma dificuldade em usar o produto ou tiver alguma dúvida técnica, entre em contato em support @ datarecoveryrobot.com ou use o formulário à direita.
Pagamento e Licença
Qualquer dúvida sobre vendas, compras, códigos de registro, atualização, etc., escreva para support @ datarecoveryrobot.com ou use o formulário à direita.
Download de arquivos do produto
Para baixar a versão mais recente do nosso produto, visite nosso centro de download