RecoveryRobot Pro Справка
Не стесняйтесь оставлять комментарии ниже или свяжитесь с нами по support @ datarecoveryrobot.com, если вы не можете найти то, что вам нужно в этой онлайн-справке
Режимы восстановления
Четыре режима восстановления предоставляются в RecoveryRobotкаждый с объяснением под. Пожалуйста, выберите режим восстановления, который лучше всего подходит для вашего сценария потери данных. Если вы не уверены, какой из них использовать, просто выберите режим «Полное восстановление».
Поиск новых подключенных устройств
RecoveryRobot выполнит автоматический поиск всех устройств, подключенных к вашему ПК, после его запуска. Если вы добавляете другие устройства на свой ПК, используйте кнопку поиска, чтобы перечислить их в RecoveryRobot.
Начать сканирование
Перед началом сканирования выберите точный диск, на котором находятся потерянные данные. Если вы не уверены в местонахождении файла, вы можете использовать режим «Восстановление раздела» для сканирования всего диска.
Сканирование в процессе
После запуска сканирования дождитесь завершения сканирования, чтобы получить наилучший результат. Всегда рекомендуется ничего не делать на диске, который вы хотите восстановить.
Список результатов сканирования
После завершения сканирования RecoveryRobot перечислит все файлы, найденные во время сканирования. На этой странице результатов вы можете просматривать и искать файлы, которые вы хотите восстановить, и сохранять их впоследствии.
Список файлов по пути / типу
Два вида доступны в RecoveryRobot, Вы можете просматривать файлы в их исходной древовидной структуре или в списке, отсортированном по типу. Это очень полезно, когда вы хотите восстановить все файлы определенного типа, например, изображения.
Начать поиск
Чтобы найти определенный файл или файлы, вы можете просто использовать функцию поиска. Многие параметры поиска предоставляются. Вы можете искать по имени файла, формату, дате, размеру и т. Д.
Выбрать все / Отменить выбор всех
Используйте кнопку «Выбрать», чтобы легко выбрать или отменить выбор всех файлов, перечисленных на текущей странице. Нажмите один раз, чтобы выбрать все, и нажмите еще раз, чтобы отменить выбор.
Просмотр изображений в миниатюре
Не уверен, что в списке? Кнопка просмотра уменьшенных изображений позволяет просматривать все изображения в виде миниатюр, чтобы вы могли быстро найти то, что вам нужно.
Предварительный просмотр изображения
Если просмотр эскизов по-прежнему недостаточно хорош, вы можете дважды щелкнуть изображение в списке или просмотреть миниатюру, чтобы просмотреть его в большом окне.
Сохранить восстановленный файл
После того, как вы решите, какие файлы / папки вы хотите восстановить, и выберите все из них, нажмите кнопку «Восстановить». Выберите путь, куда вы хотите сохранить восстановленные файлы, и все готово.
Связаться со службой поддержки
Если у вас возникнут трудности с использованием продукта или возникнут технические вопросы, обращайтесь по адресу support @ data.recoveryrobot.com или воспользуйтесь формой справа.
Оплата и лицензия
По всем вопросам, связанным с продажами, покупкой, регистрационными кодами, обновлением и т. Д., Пишите в support @ datarecoveryrobot.com или воспользуйтесь формой справа.
Скачать файлы продуктов
Чтобы загрузить последнюю версию нашего продукта, пожалуйста, посетите наш центр загрузки


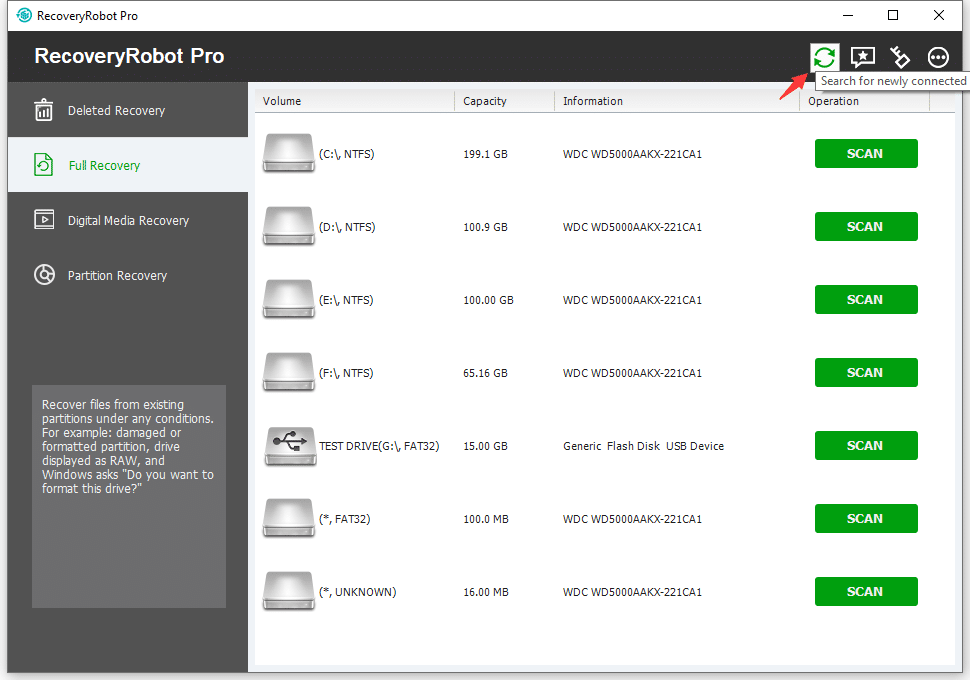
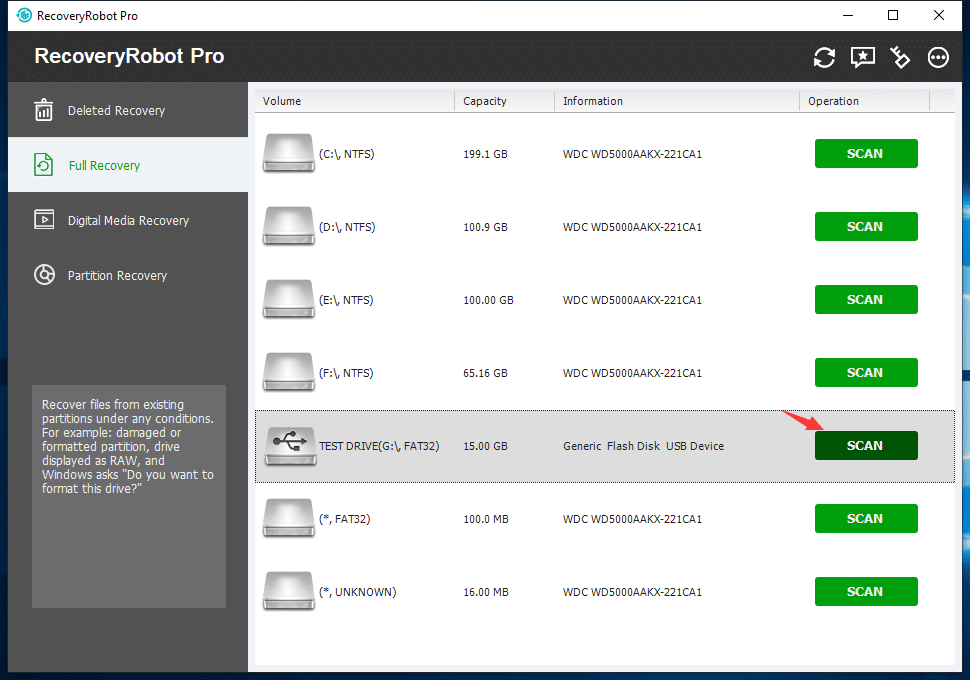
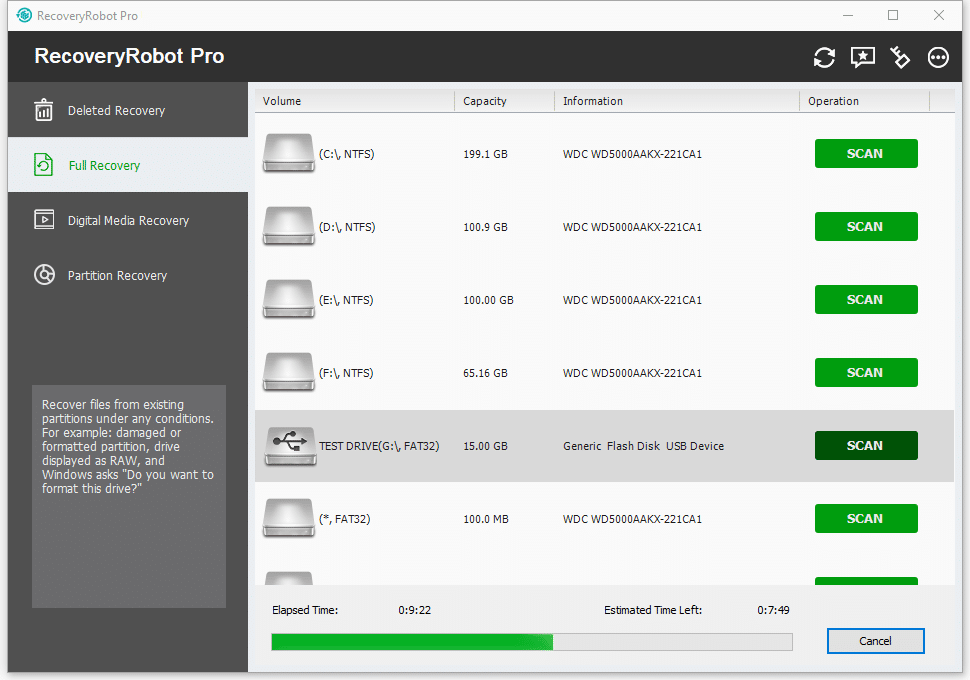
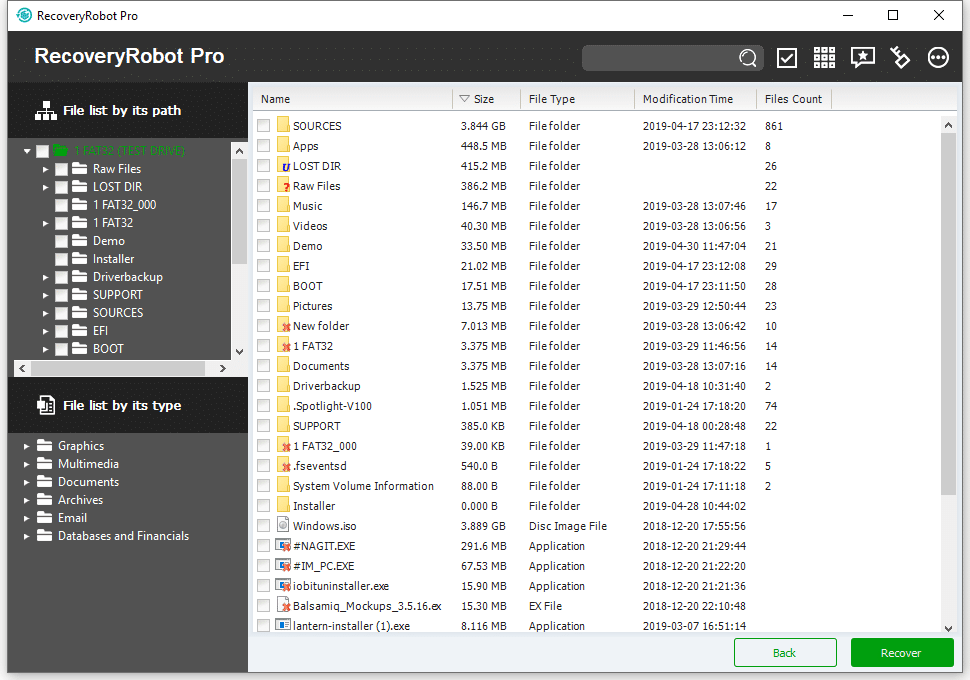



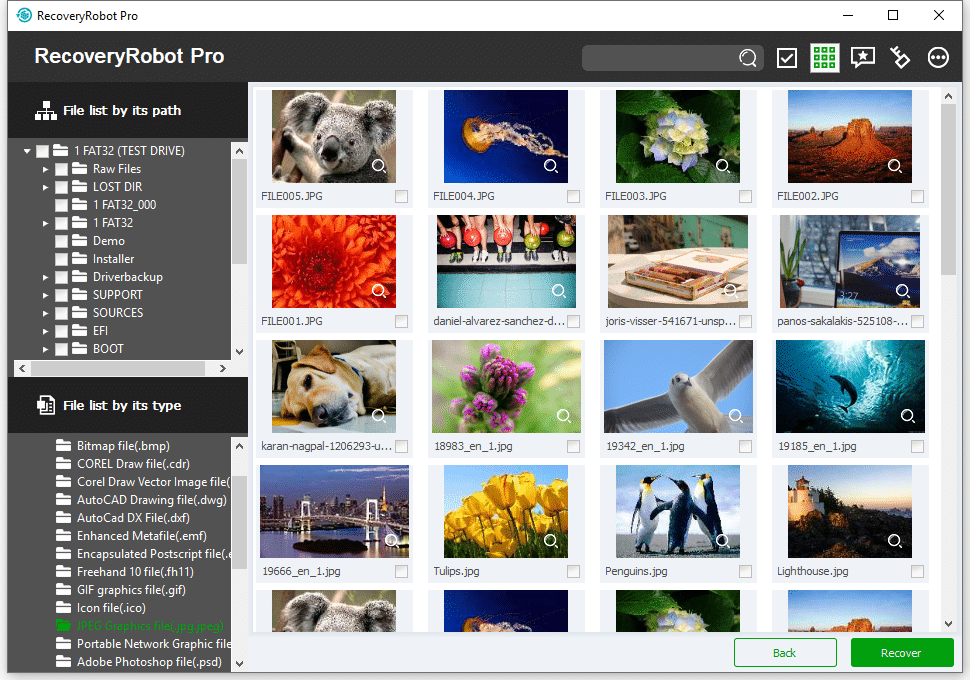
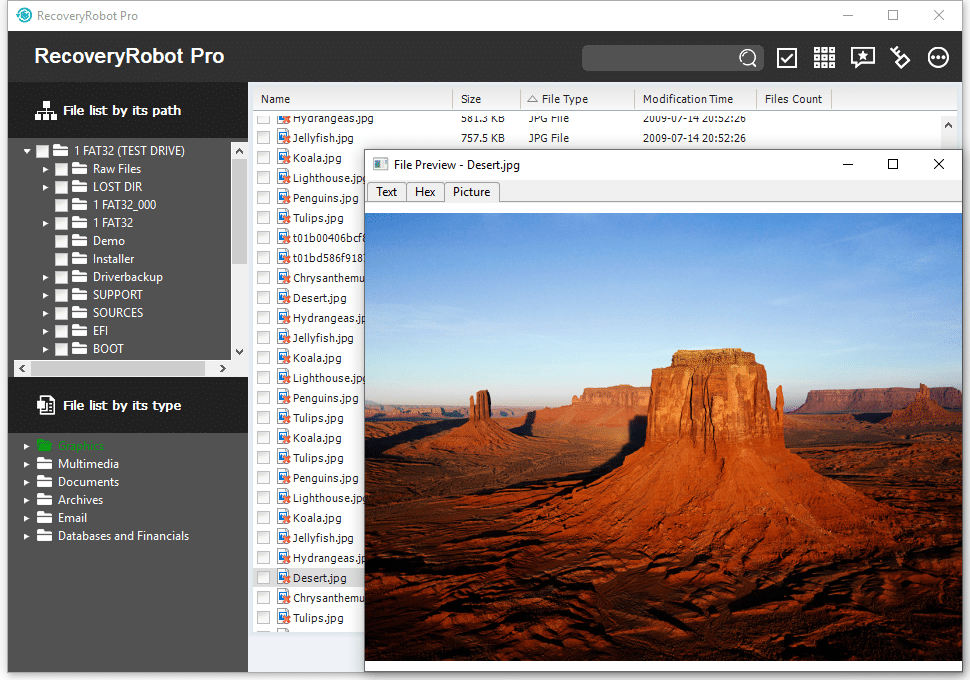
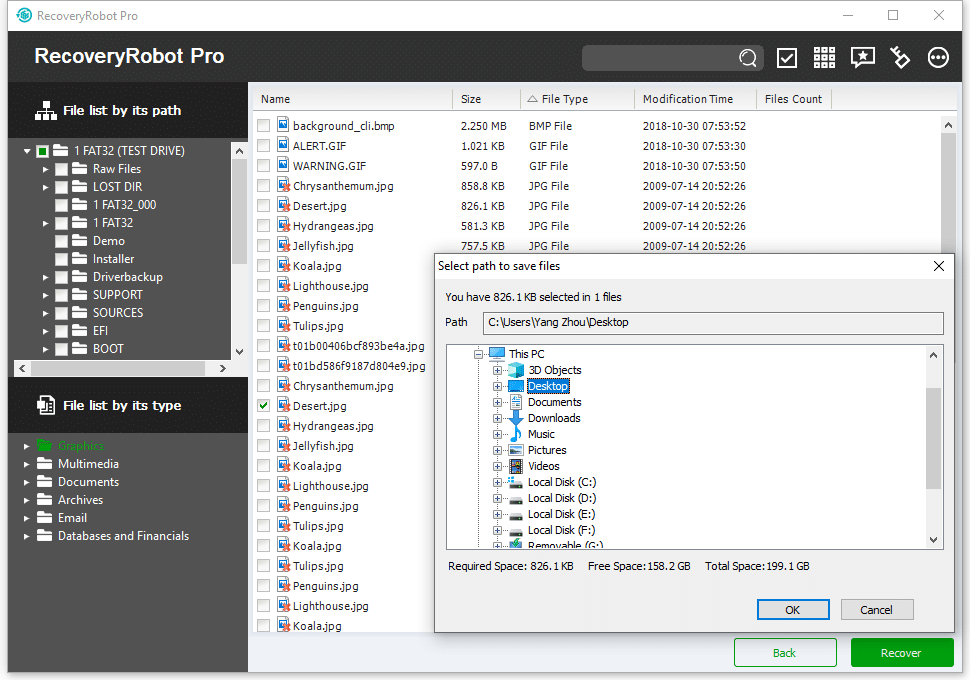

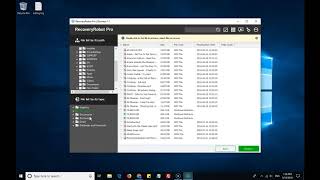


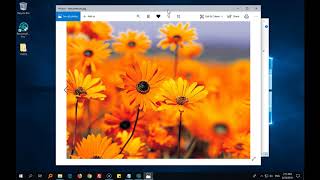
Нику Шарма
Администратор
Радион
Администратор