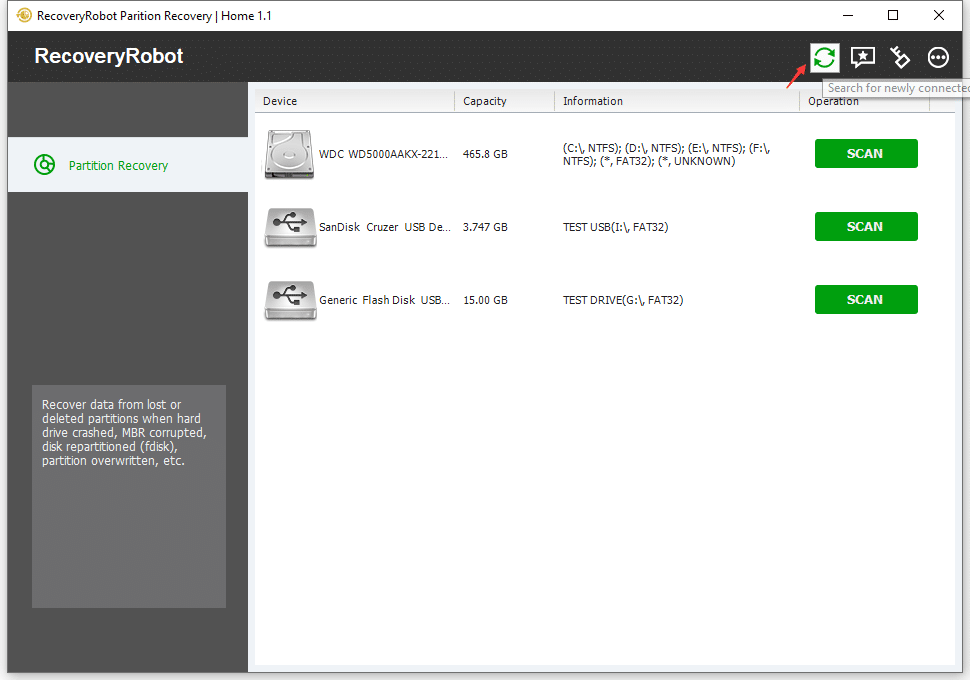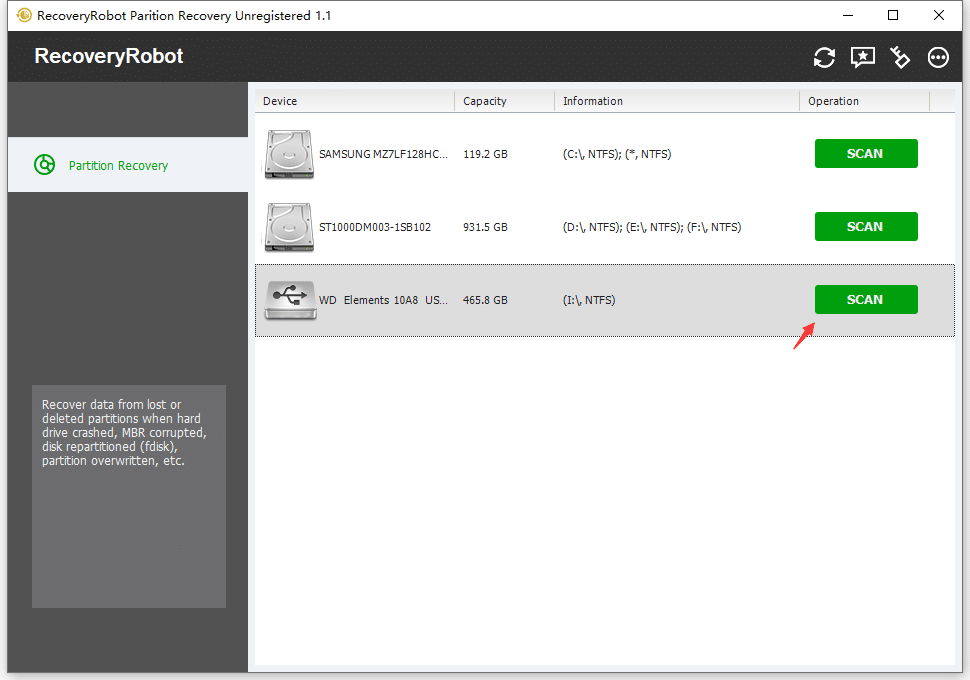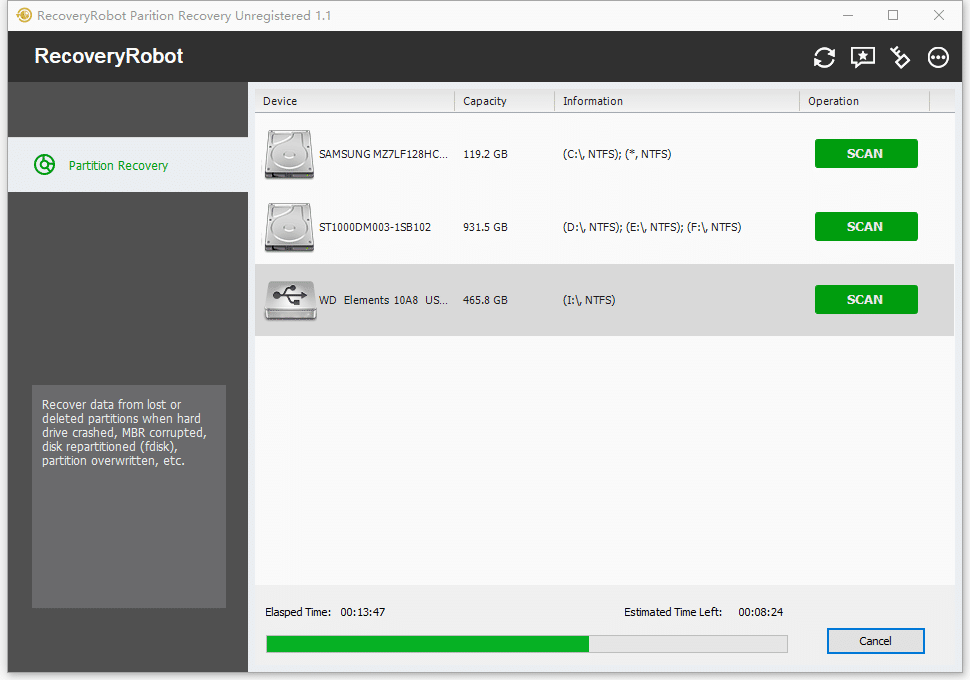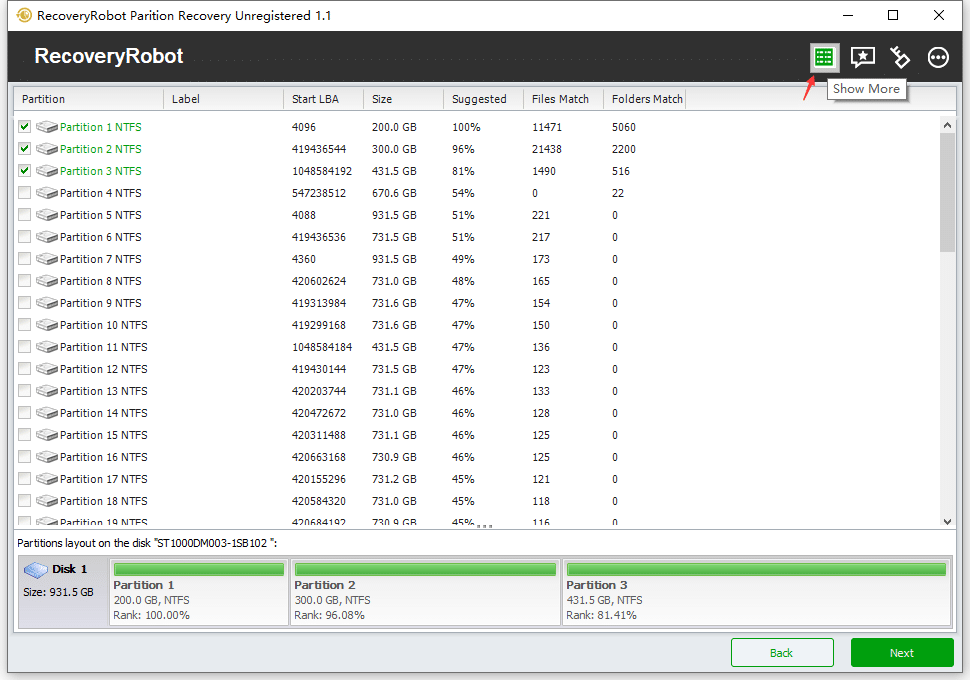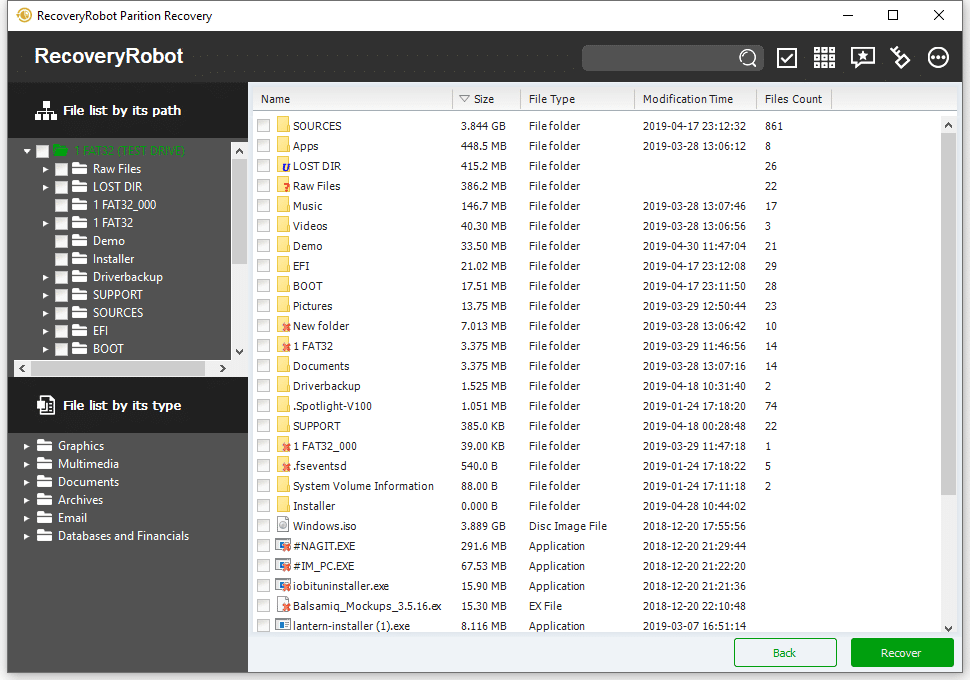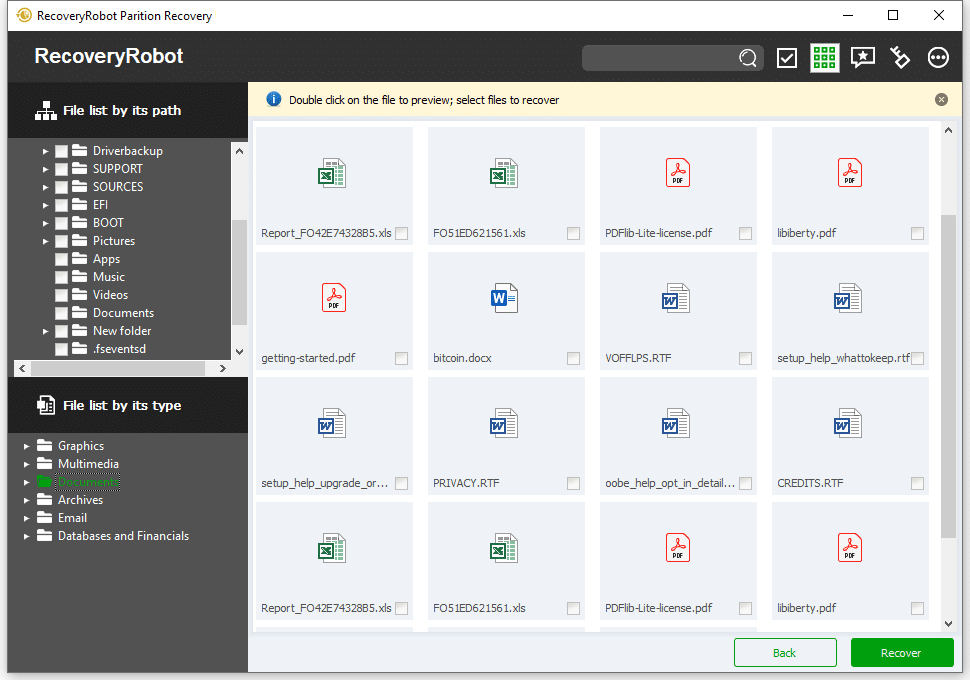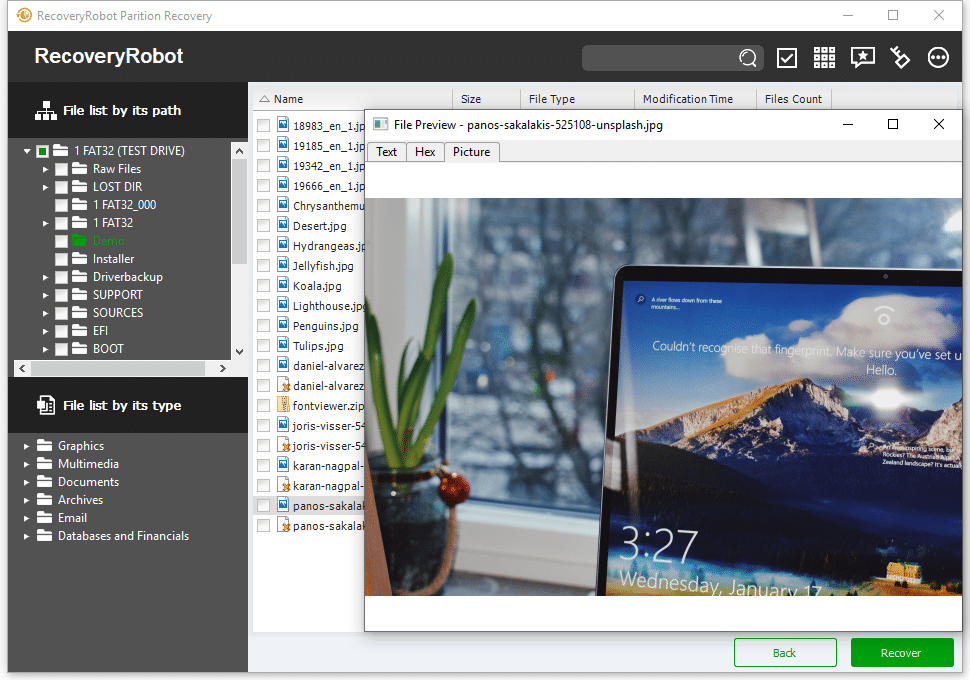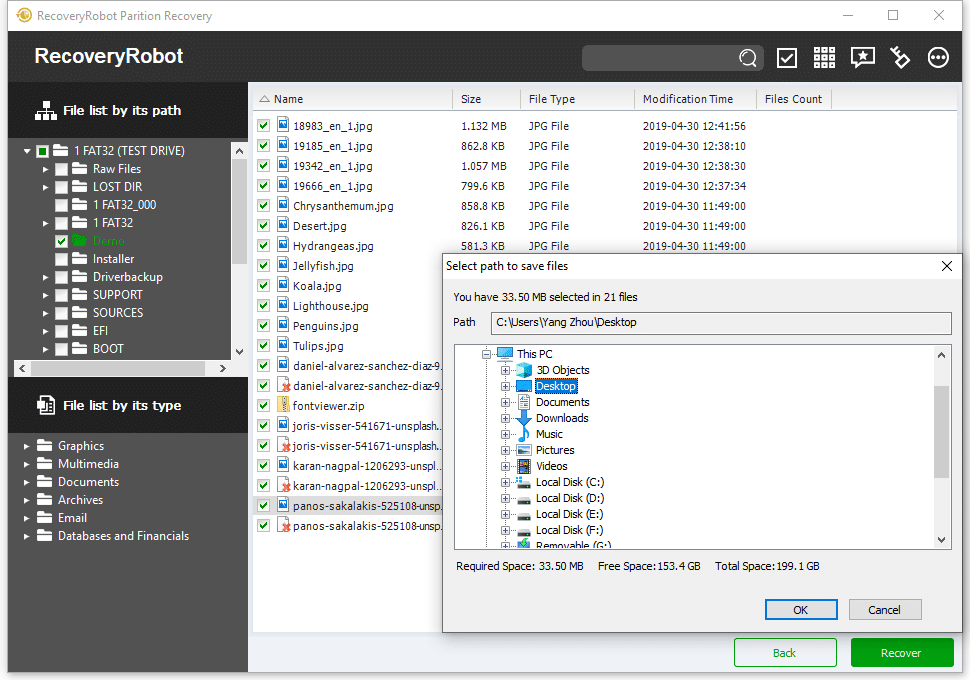RecoveryRobot 分区恢复联机帮助
随时在下面发表评论或通过support @ data与我们联系recoveryrobot.com(如果无法在此联机帮助中找到所需的内容)
入门
常见问题
视频教学
联系支持
恢复分区列表
扫描完成后,将仅列出和选择最多建议的分区 RecoveryRobot。 如果您不知道该怎么做,请直接进入下一步。 对于想要手动选择分区的用户,可以使用“显示更多”按钮查看已恢复分区的完整列表,
注册版和未注册版之间有什么区别?
注册版和未注册版之间的唯一区别是恢复能力。 未注册的版本只能恢复50MB数据。
如果我注册但我无法收回我的档案,我可以获得退款吗?
是的,您可以退回产品并在30天内获得退款。
我可以在多少台电脑上安装注册副本?
使用家庭许可证,您可以将其安装在3不同的PC,专家许可证,10 PC,营业执照,无限制的PC上。
我丢失了许可证代码。 我需要再次购买吗?
你不可以。 只需联系我们,我们将向您发送旧代码或新代码。
完成扫描需要多长时间?
这取决于您扫描的驱动器的容量和驱动器的类型。 例如,像SSD这样的高速驱动器比传统的硬盘驱动器花费更少的时间。
我无法使用适用于已恢复文件类型的软件程序打开恢复的文件。 为什么?
可能此文件已被其他数据损坏或覆盖。 因此,建议在恢复之前和恢复期间不要对驱动器执行任何操作。
系统无法启动或坏MBR,我该如何恢复文件?
将坏磁盘作为外部设备连接到另一台PC并运行 RecoveryRobot 恢复文件。
我可以在USB驱动器上安装程序吗?
是的,您可以通过PC将其安装在USB驱动器上,但该程序只能在将其安装在USB驱动器上的PC上运行。
我可以在格式化分区,系统重新安装,格式化分区两次时恢复丢失的文件吗?
RecoveryRobot 能够恢复尚未覆盖的文件。 如果你的格式分区两次或系统重新加载,你仍然有机会。 请先试用免费版,然后查看是否找到丢失的文件。
问你自己的问题。
请在下面发表评论,提出您的问题。
联系支持
如果您在使用该产品时遇到任何困难或遇到一些技术问题,请通过support @ data联系recoveryrobot.com或使用右侧的表格。
付款和许可
有关销售,购买,注册代码,升级等方面的任何问题,请写信至support @ datarecoveryrobot.com或使用右侧的表格。
下载产品文件
要下载我们产品的最新版本,请访问我们的产品 下载中心