RecoveryRobot Pro Ayuda en línea
No dude en dejar un comentario a continuación o contáctenos en support @ datarecoveryrobot.com si no puede encontrar lo que necesita en esta ayuda en línea
Modos de recuperación
Cuatro modos de recuperación se proporcionan en RecoveryRobot, cada uno con una explicación bajo. Elija el modo de recuperación que mejor se adapte a su escenario de pérdida de datos. Si no está seguro de cuál usar, simplemente elija el modo "Recuperación completa".
Buscar dispositivos recién conectados
RecoveryRobot buscará automáticamente todos los dispositivos conectados a su PC cuando se inicie. Si agrega otros dispositivos a su PC, use el botón de búsqueda para enumerarlos en RecoveryRobot.
Iniciar un escaneo
Antes de iniciar una exploración, elija la unidad exacta donde se encuentran los datos perdidos. Si no está seguro de la ubicación del archivo, puede usar el modo de "Recuperación de la partición" para escanear todo el disco.
Escaneo en progreso
Después de iniciar el escaneo, espere hasta que el escaneo se complete para obtener el mejor resultado. Siempre se sugiere no hacer nada en la unidad que desea recuperar.
Lista de resultados de escaneo
Después de que se completa la exploración, RecoveryRobot listará todos los archivos encontrados durante el escaneo. En esta página de resultados, puede explorar y buscar los archivos que desea recuperar y guardarlos después.
Lista de archivos por su ruta / tipo
Dos vistas están disponibles en RecoveryRobot. Puede explorar los archivos en su estructura de árbol original o en una lista categorizada por su tipo. Esto es extremadamente útil cuando desea recuperar todos los archivos de un tipo específico, por ejemplo, imágenes.
Iniciar una busqueda
Para localizar un archivo o archivos específicos, simplemente puede utilizar la función de búsqueda. Se proporcionan muchos parámetros de búsqueda. Puede buscar por nombre de archivo, formato, fecha, tamaño y más.
Seleccionar todo / Deseleccionar todo
Utilice el botón "Seleccionar" para seleccionar o deseleccionar fácilmente todos los archivos enumerados en la página actual. Haga clic una vez para seleccionar todo y vuelva a hacer clic para anular la selección.
Ver imágenes en miniatura
¿No está seguro de qué es lo que está en la vista de lista? El botón de vista de miniaturas le permite ver todas las imágenes en miniaturas para que pueda encontrar rápidamente lo que necesita.
Vista previa de una imagen
Si la vista de miniaturas aún no es lo suficientemente buena, puede hacer doble clic en la imagen en la lista o en la vista de miniaturas para obtener una vista previa en una ventana grande.
Guardar archivo recuperado
Después de decidir qué archivos / carpetas desea recuperar y seleccionarlos todos, haga clic en el botón "Recuperar". Elija la ruta donde desea guardar los archivos recuperados y listo.
CONTACTAR SOPORTE TÉCNICO
Si tiene alguna dificultad para usar el producto o tiene alguna pregunta técnica, comuníquese con support @ datarecoveryrobot.com o utilice el formulario de la derecha.
Pago y licencia
Cualquier pregunta sobre ventas, compras, códigos de registro, actualización, etc., escriba a support @ datarecoveryrobot.com o utilice el formulario de la derecha.
Descargar archivos de productos
Para descargar la última versión de nuestro producto, visite nuestro Centro de descargas


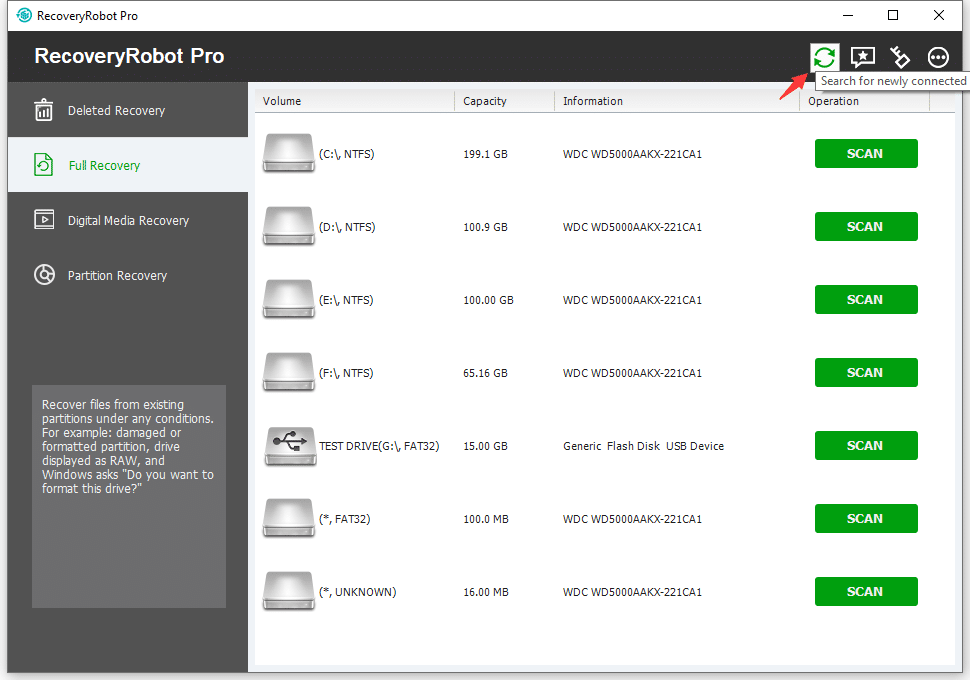
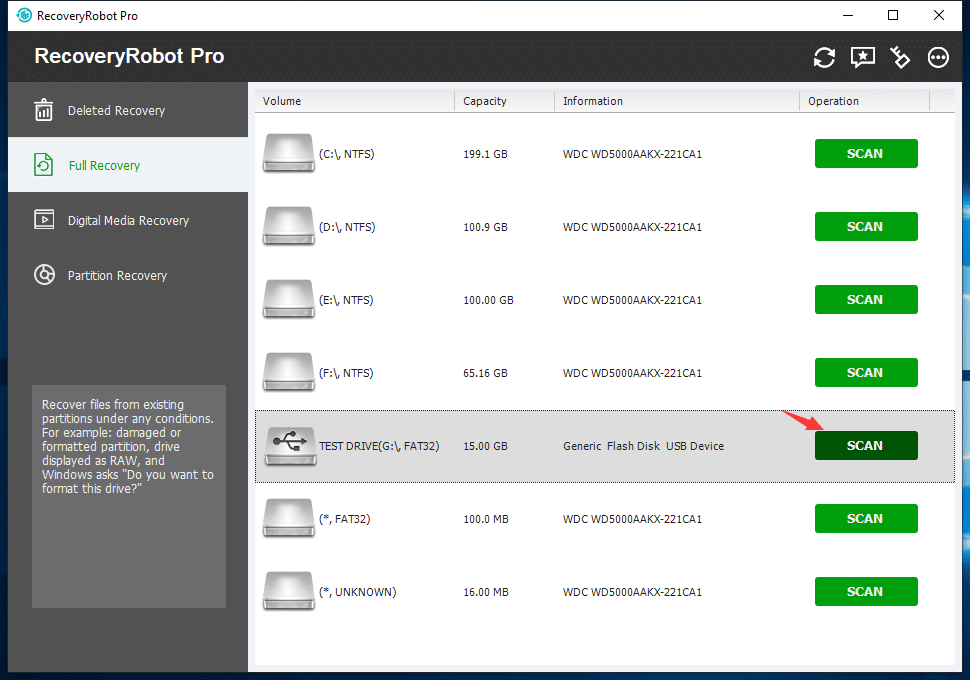
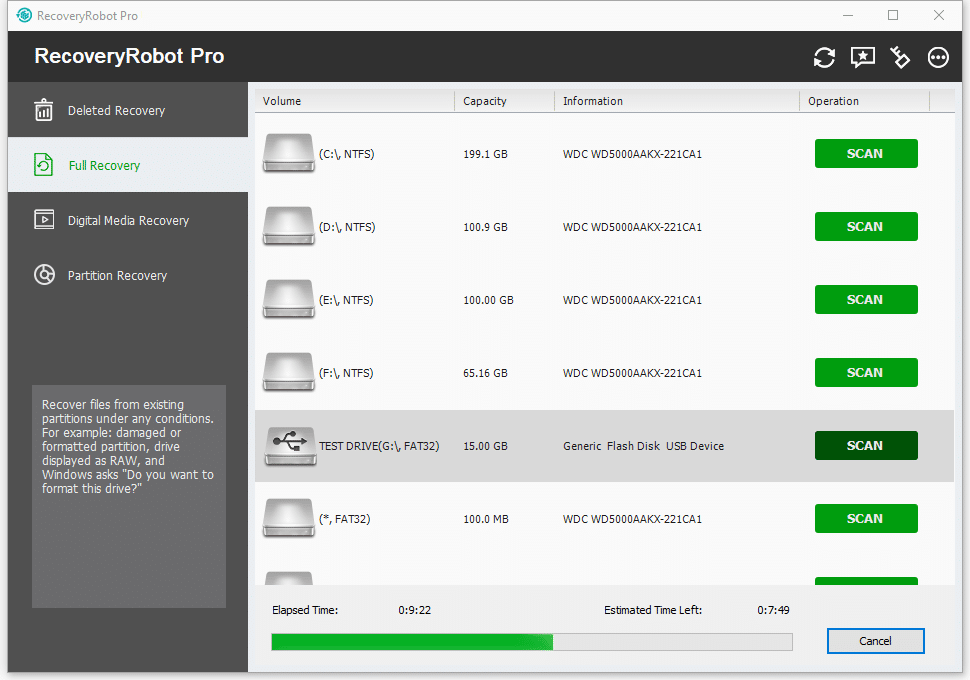
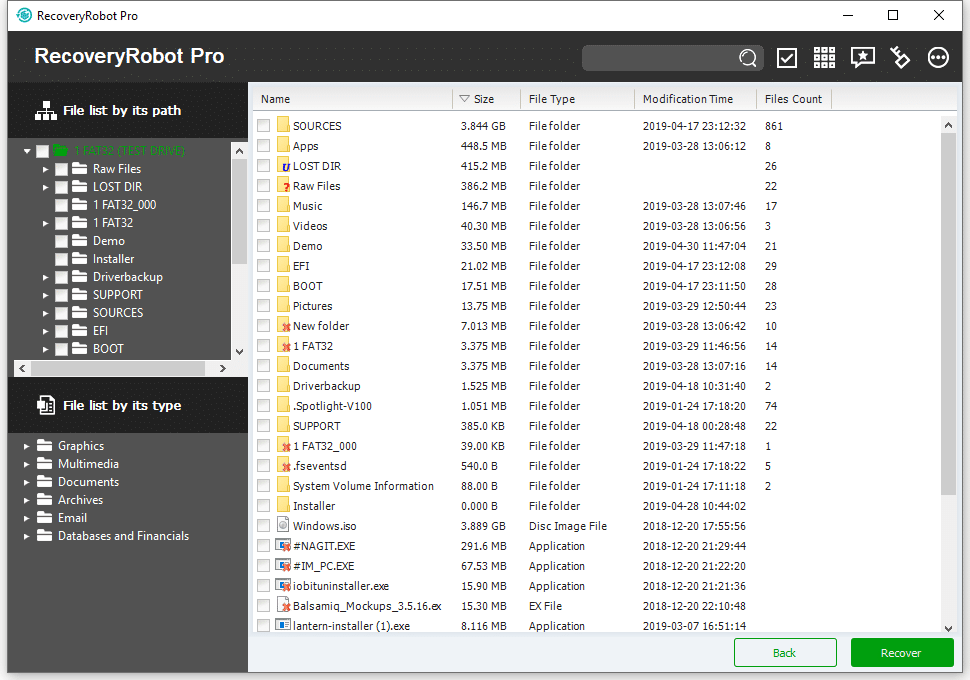



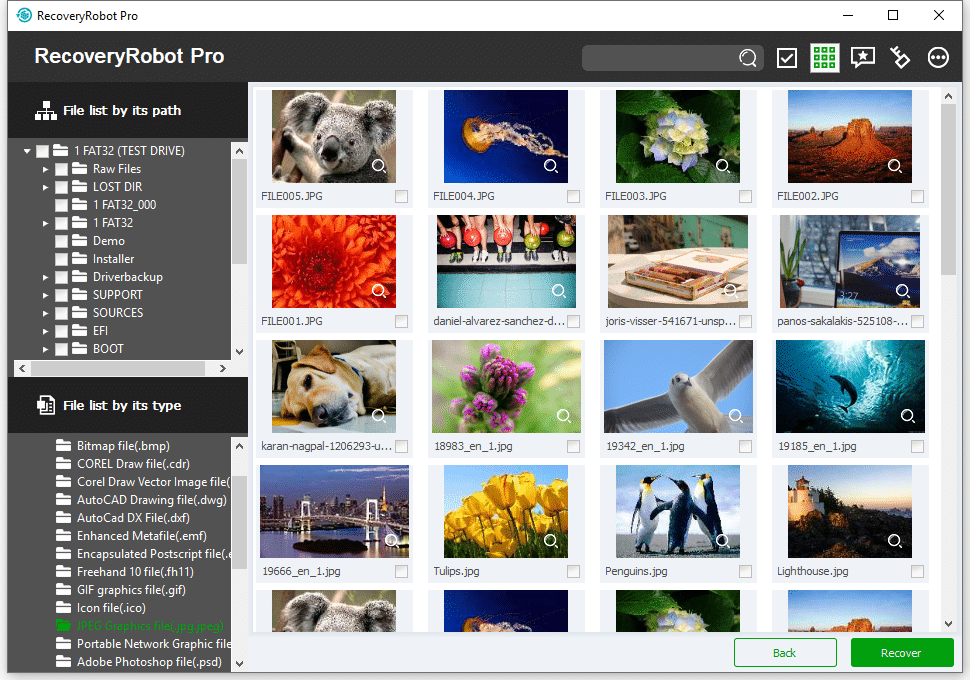
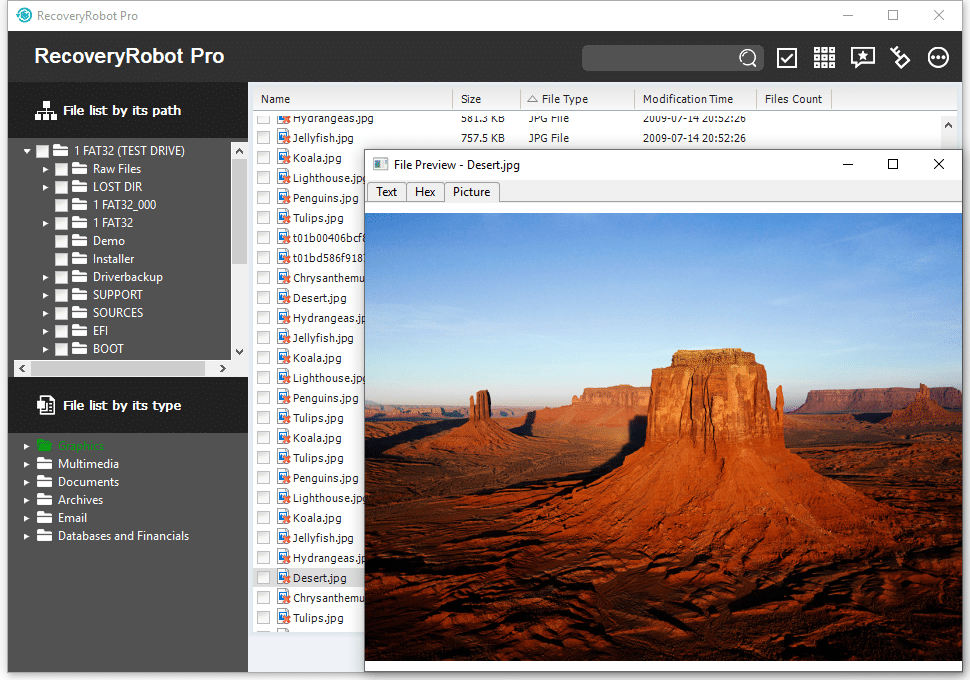
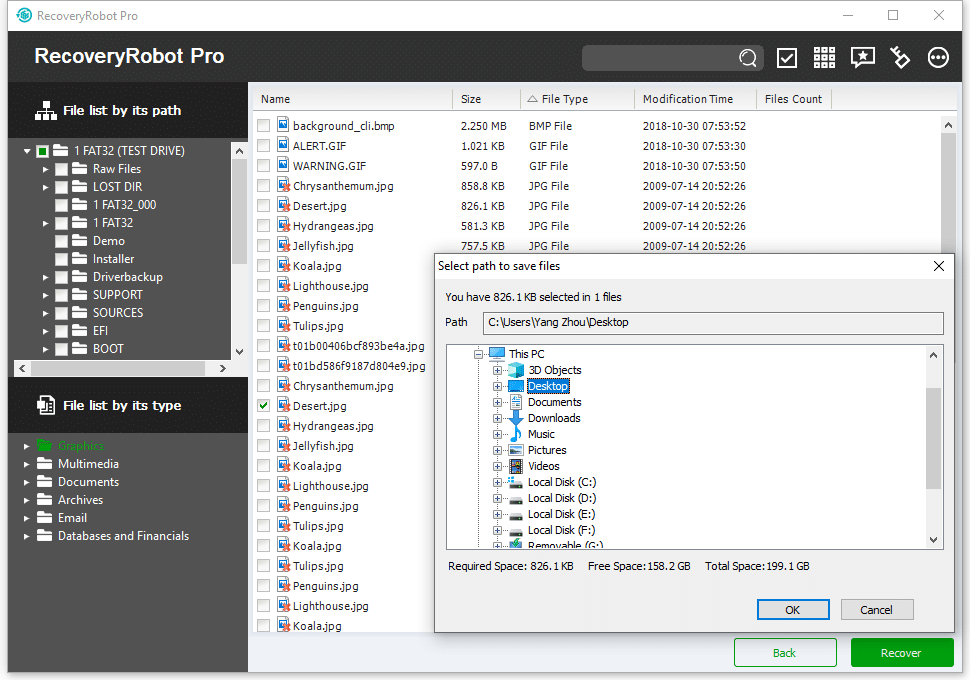

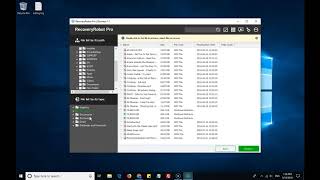


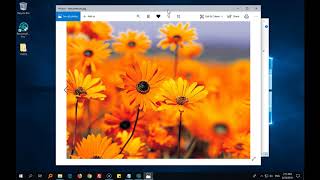
NIKU SHARMA
Admin
Radion
Admin