RecoveryRobot Pro Aide en ligne
N'hésitez pas à laisser un commentaire ci-dessous ou à nous contacter à support @ datarecoveryrobot.com si vous ne trouvez pas ce dont vous avez besoin dans cette aide en ligne
Modes de récupération
Quatre modes de récupération sont fournis dans RecoveryRobot, chacun avec une explication sous. Veuillez choisir le mode de récupération qui correspond le mieux à votre scénario de perte de données. Si vous ne savez pas lequel utiliser, choisissez simplement le mode «Récupération complète».
Rechercher les nouveaux appareils connectés
RecoveryRobot recherche automatiquement tous les appareils connectés à votre PC lors de son lancement. Si vous ajoutez d’autres périphériques à votre PC, utilisez le bouton de recherche pour les répertorier. RecoveryRobot.
Commencer un scan
Avant de commencer une analyse, veuillez choisir le lecteur exact où se trouvent vos données perdues. Si vous n'êtes pas sûr de l'emplacement du fichier, vous pouvez utiliser le mode «Partition Recovery» pour analyser l'intégralité du lecteur.
Scan en cours
Après avoir lancé l'analyse, attendez que l'analyse soit terminée pour obtenir le meilleur résultat. Il est toujours conseillé de ne rien faire sur le lecteur que vous souhaitez récupérer.
Liste des résultats de l'analyse
Une fois l'analyse terminée, RecoveryRobot listera tous les fichiers trouvés lors de l'analyse. Dans cette page de résultats, vous pouvez parcourir et rechercher les fichiers que vous souhaitez récupérer, puis les sauvegarder.
Liste de fichiers par son chemin / type
Deux vues sont disponibles dans RecoveryRobot. Vous pouvez parcourir les fichiers dans leur arborescence d'origine ou dans une liste classée par type. Ceci est extrêmement utile lorsque vous souhaitez récupérer tous les fichiers d'un type spécifique, par exemple des images.
Lancer une recherche
Pour localiser un ou plusieurs fichiers spécifiques, vous pouvez simplement utiliser la fonction de recherche. De nombreux paramètres de recherche sont fournis. Vous pouvez effectuer une recherche par nom de fichier, format, date, taille, etc.
Tout sélectionnerDésélectionner tout
Utilisez le bouton «Sélectionner» pour sélectionner ou désélectionner facilement tous les fichiers répertoriés dans la page en cours. Cliquez une fois pour tout sélectionner, puis cliquez à nouveau pour désélectionner.
Afficher les images en miniature
Vous ne savez pas quoi dans la vue liste? Le bouton d'affichage des miniatures vous permet de visualiser toutes les images en miniatures afin de trouver rapidement ce dont vous avez besoin.
Prévisualiser une image
Si l'affichage des miniatures n'est toujours pas suffisant, vous pouvez double-cliquer sur l'image dans la liste ou sur la miniature pour la prévisualiser dans une grande fenêtre.
Enregistrer le fichier récupéré
Après avoir choisi les fichiers / dossiers que vous souhaitez récupérer et les avoir tous sélectionnés, cliquez sur le bouton «Récupérer». Choisissez le chemin où vous souhaitez enregistrer les fichiers récupérés et c'est fait.
Contactez le service SAV
Si vous rencontrez des difficultés lors de l'utilisation du produit ou avez des questions techniques, veuillez contacter à support @ datarecoveryrobot.com ou utilisez le formulaire à droite.
Paiement et licence
Pour toute question sur les ventes, l'achat, les codes d'enregistrement, la mise à niveau, etc., veuillez écrire à support @ datarecoveryrobot.com ou utilisez le formulaire à droite.
Télécharger les fiches produits
Pour télécharger la dernière version de notre produit, veuillez visiter notre centre de téléchargement


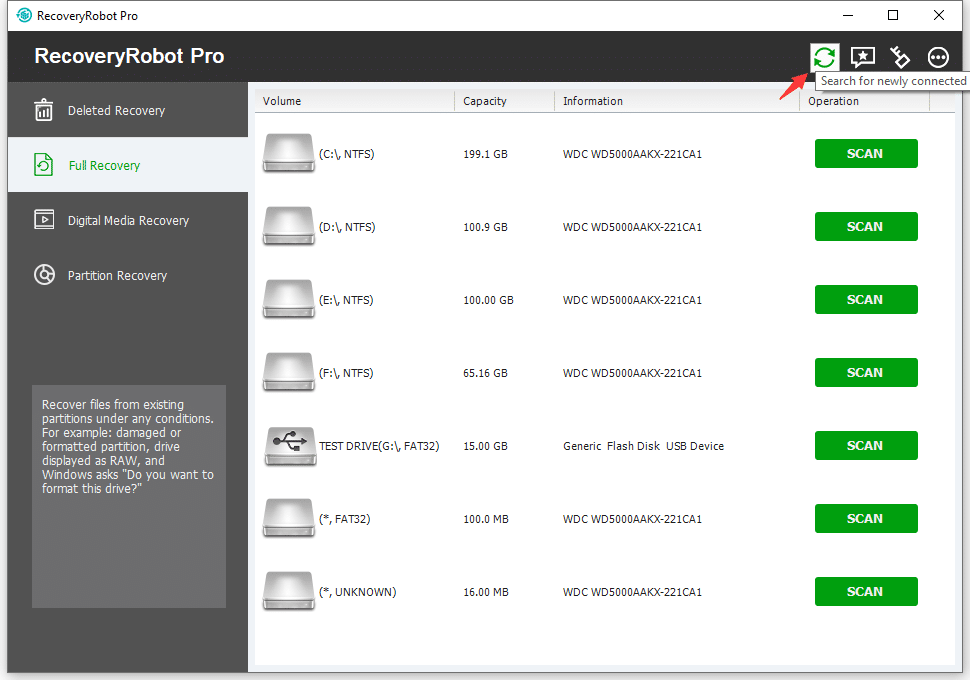
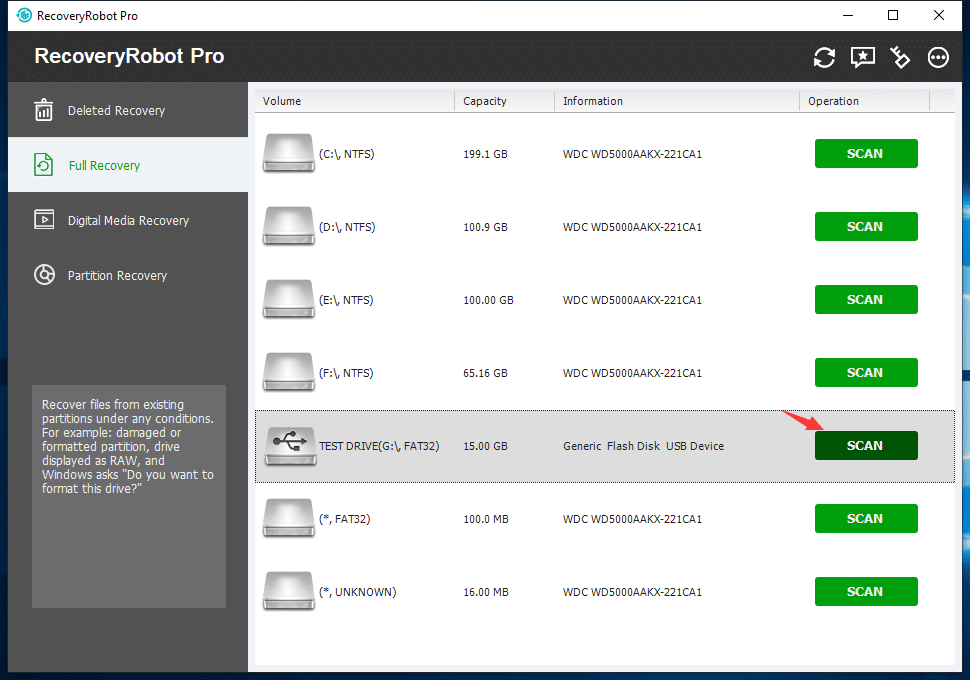
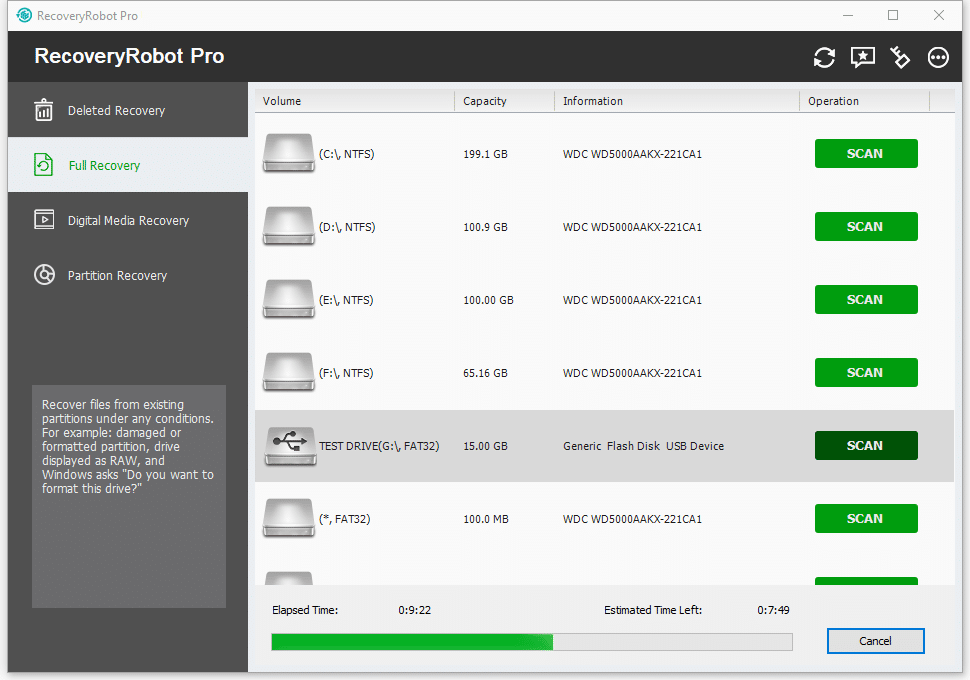
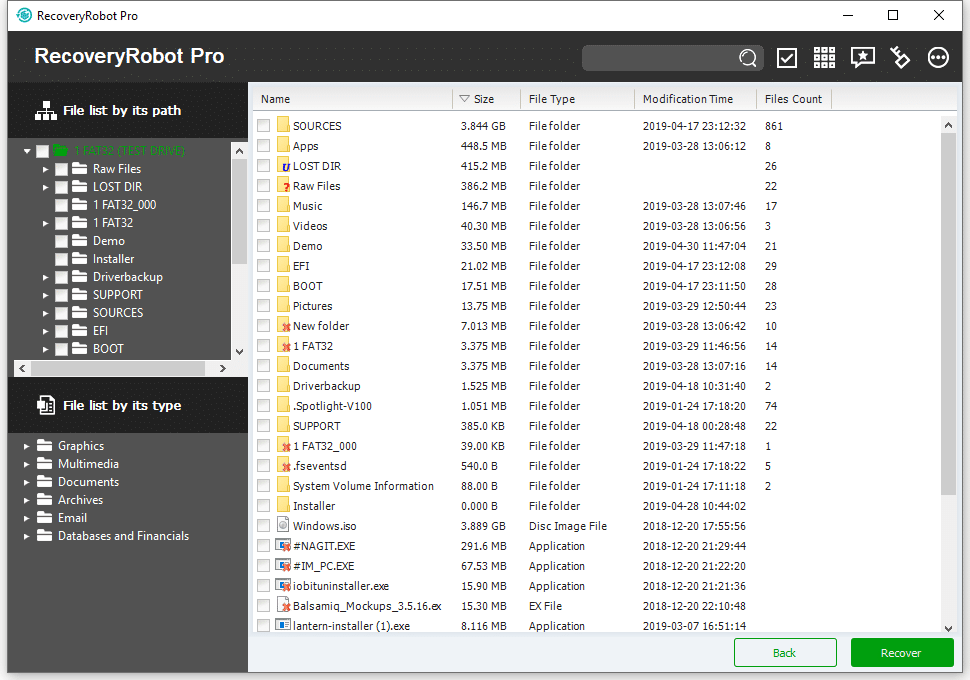



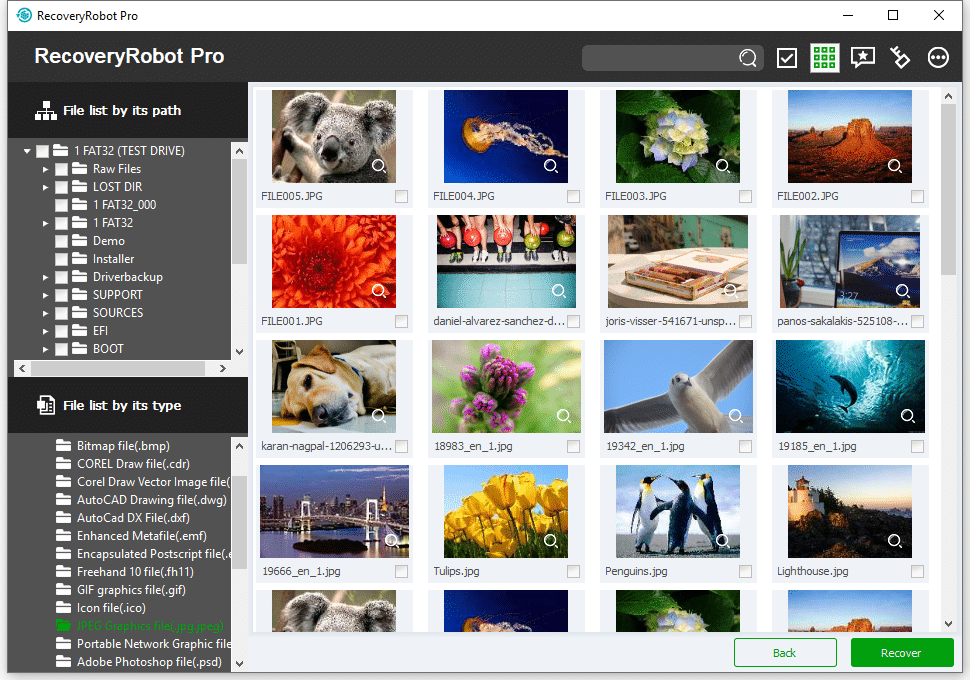
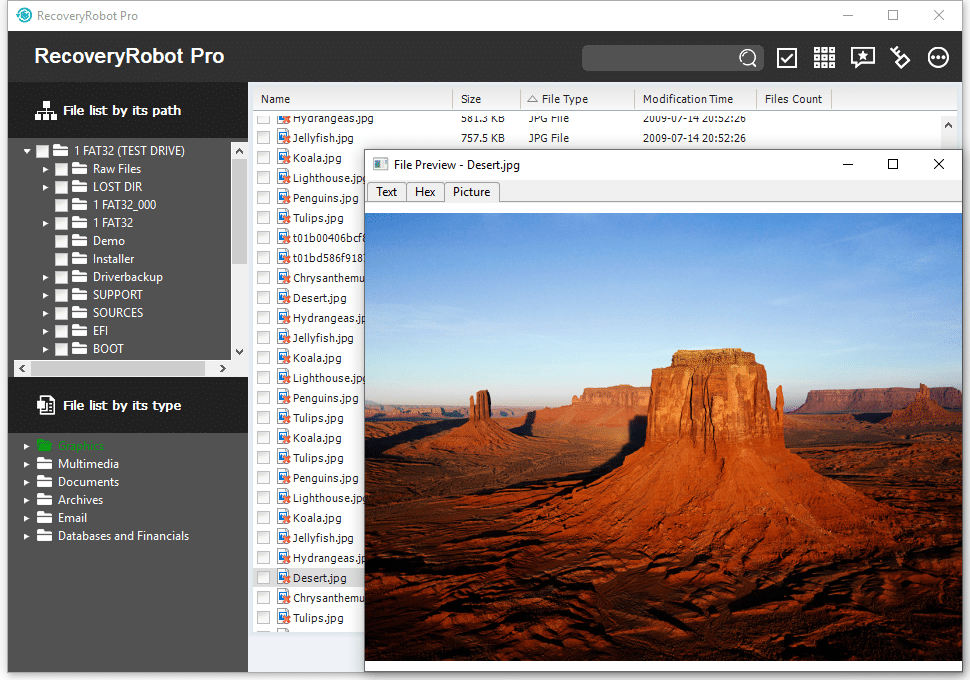
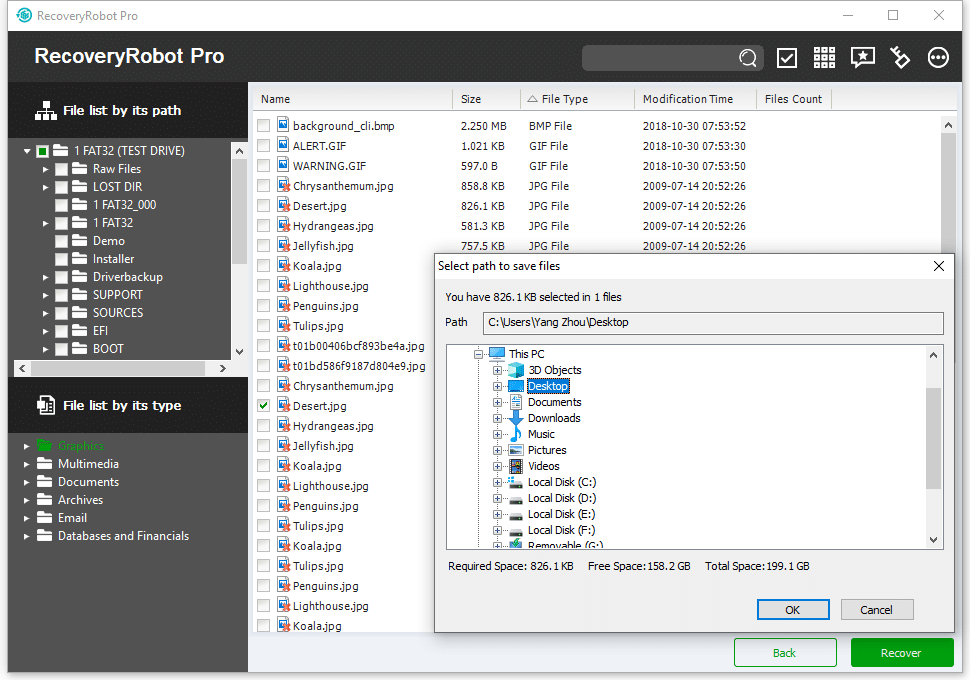

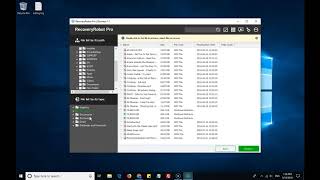


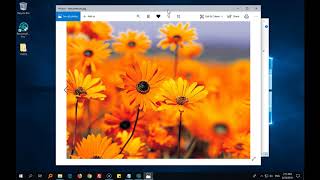
NIKU SHARMA
admin
Radion
admin