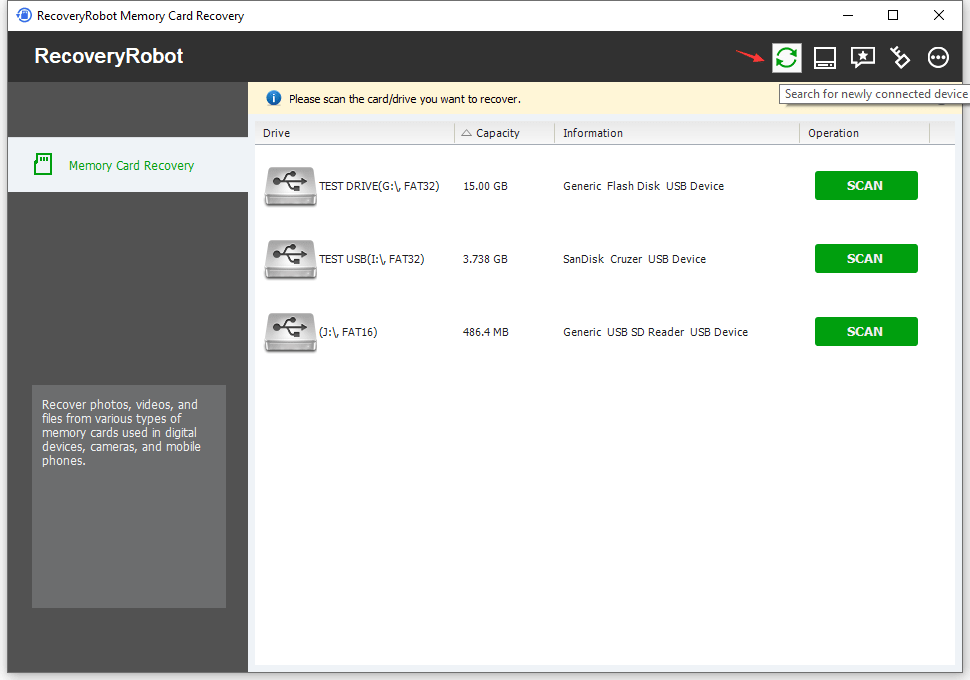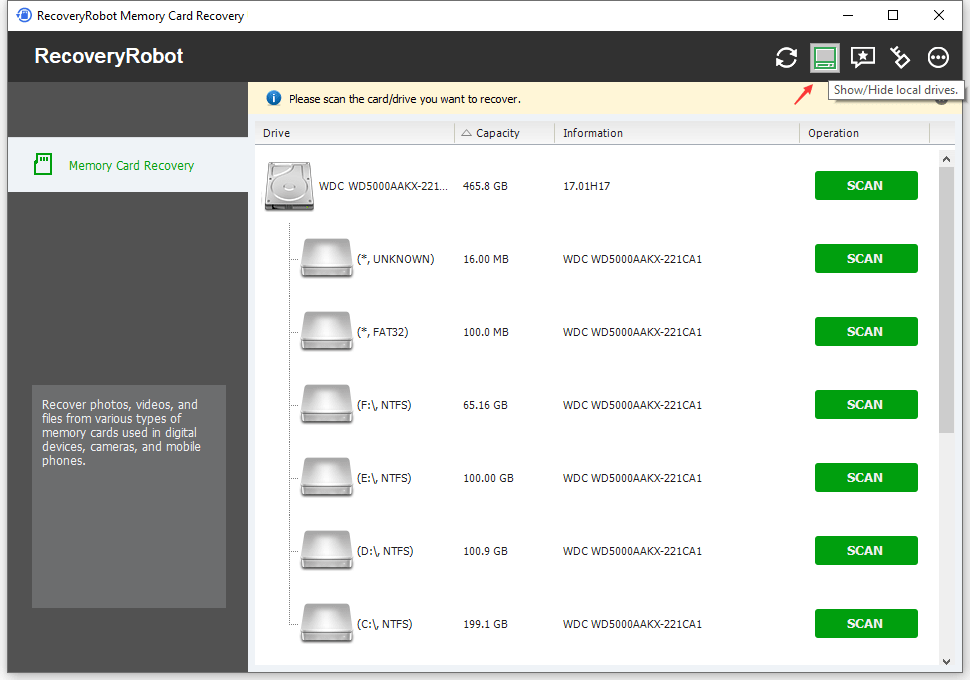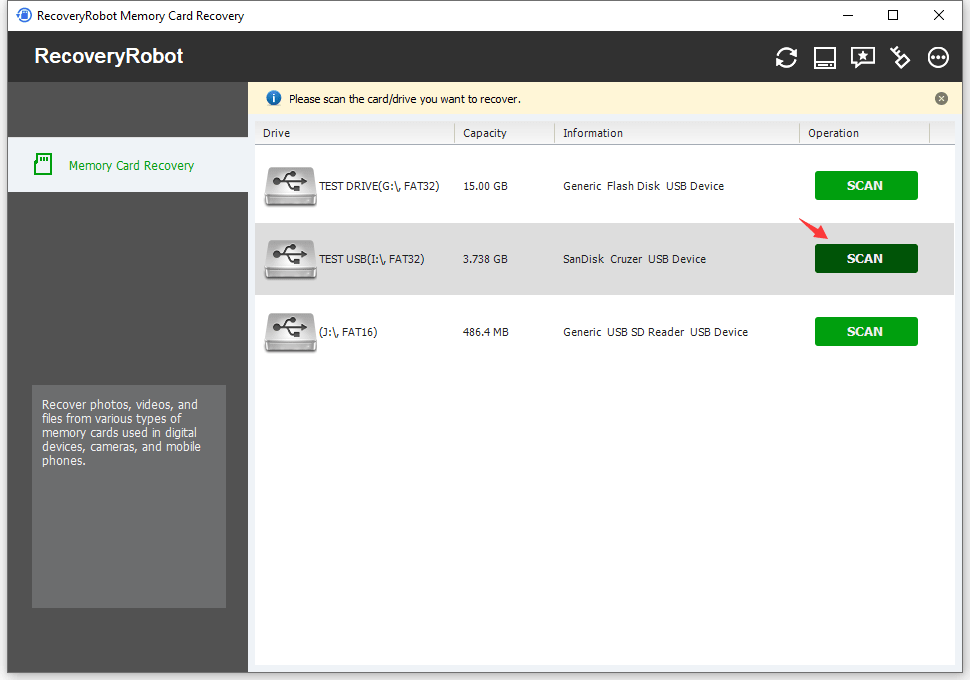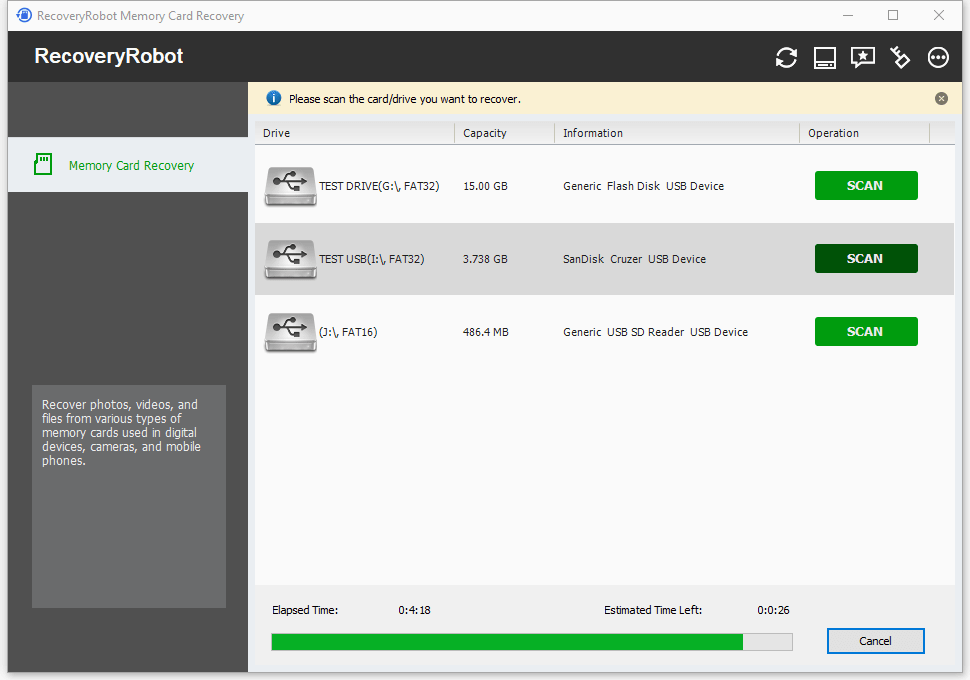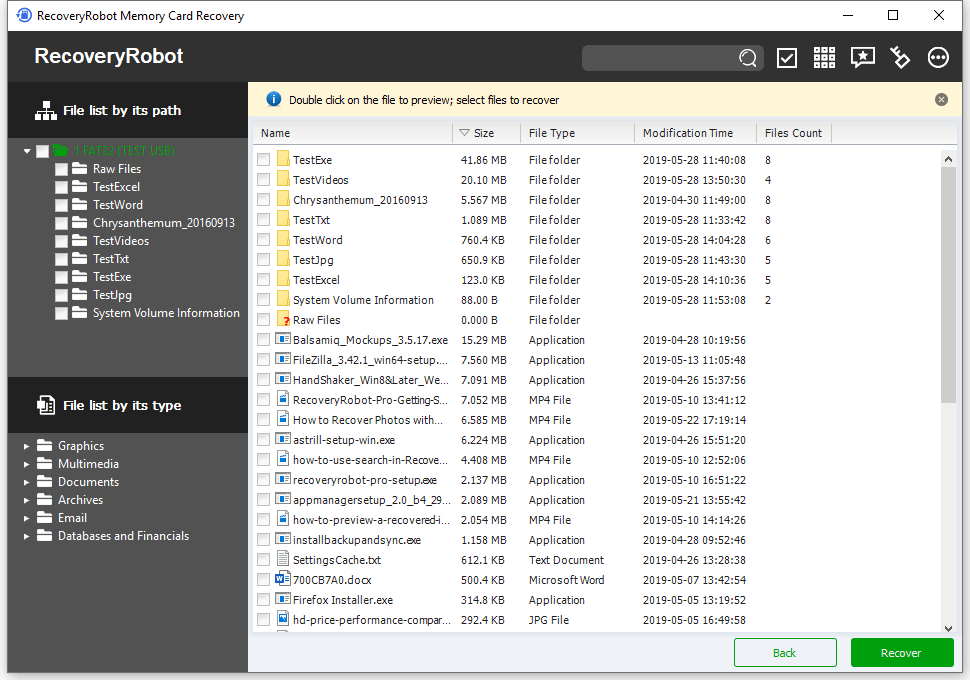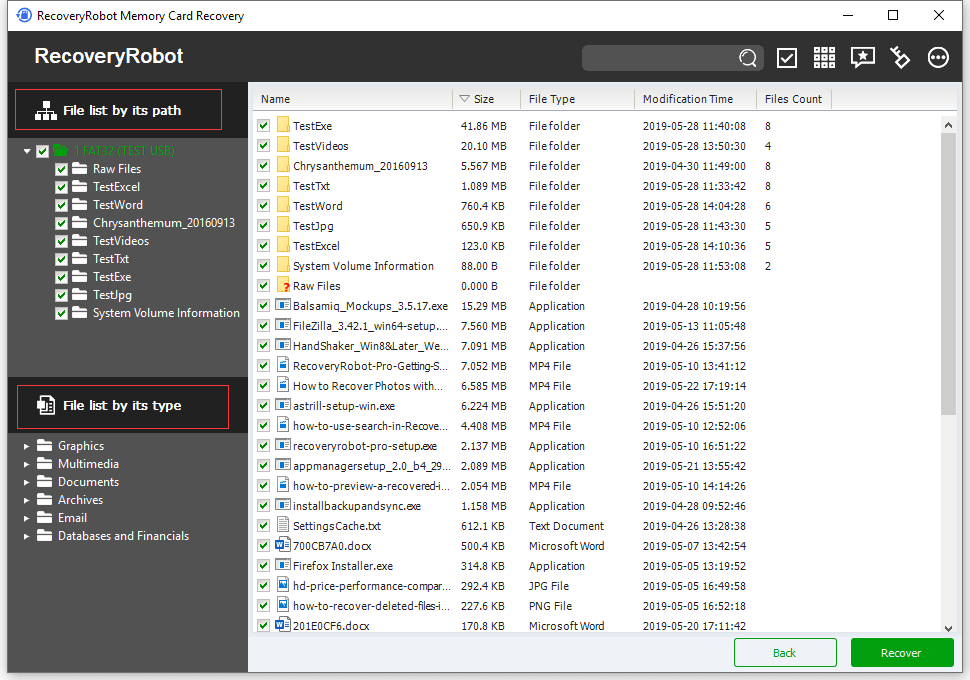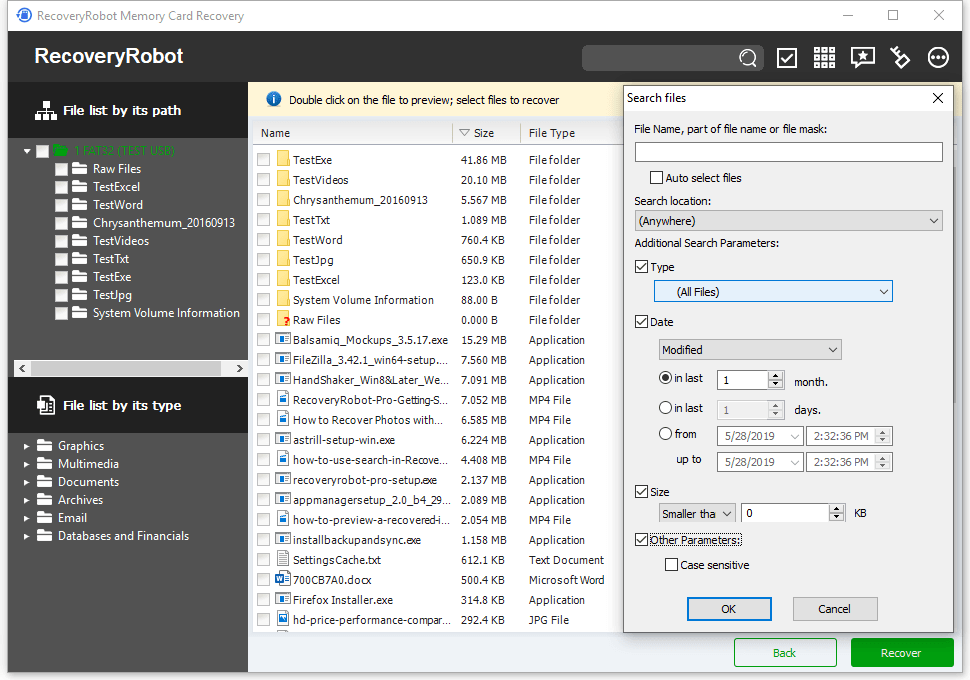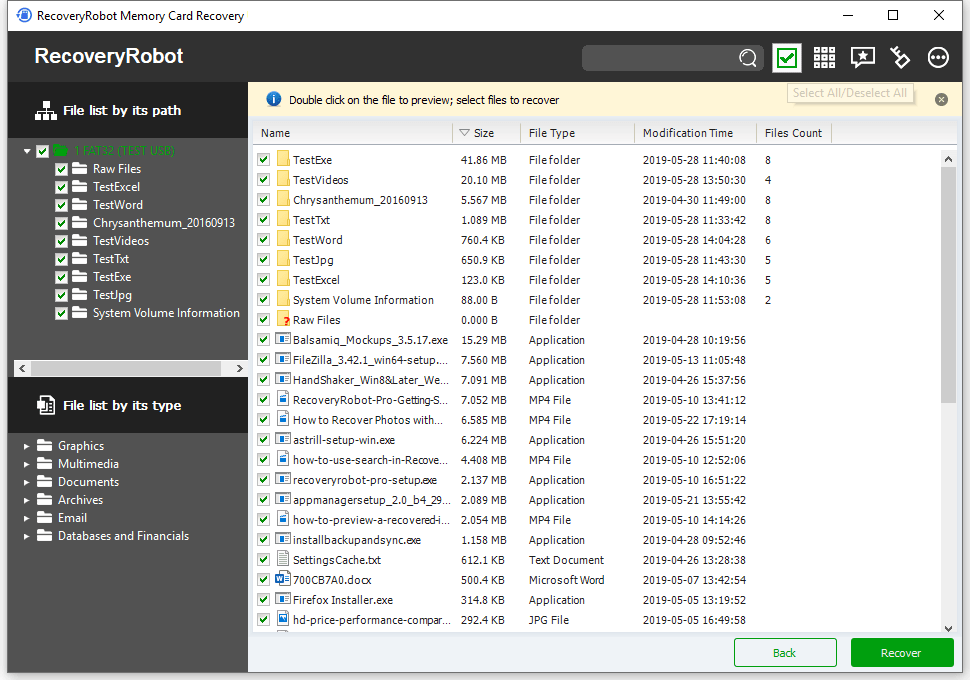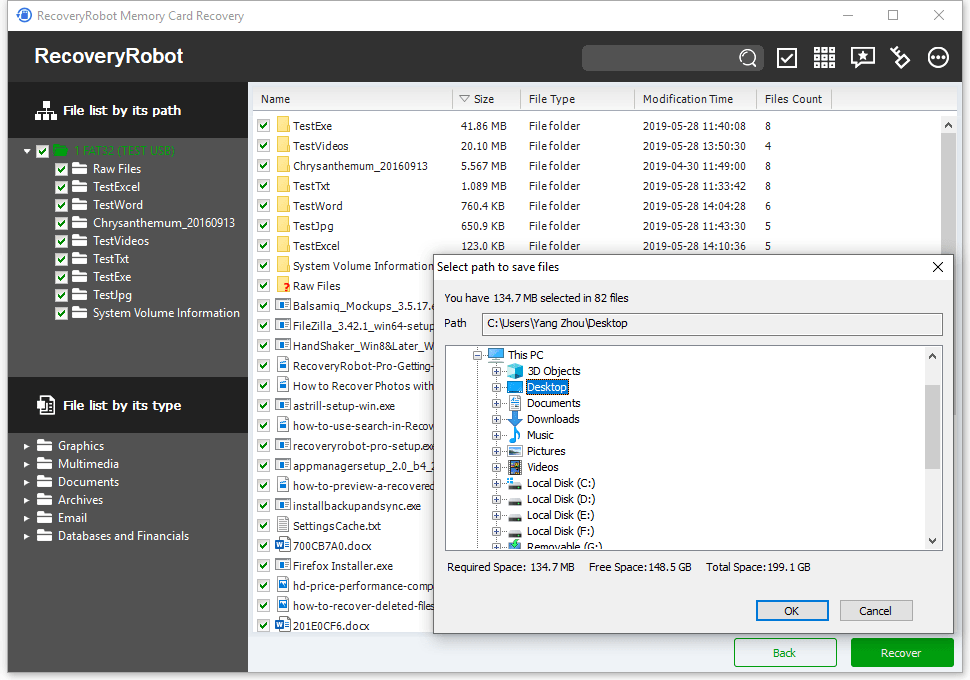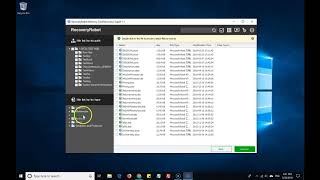RecoveryRobot Odzyskiwanie karty pamięci Pomoc online
Możesz zostawić komentarz poniżej lub skontaktować się z nami pod adresem support @ datarecoveryrobot.com, jeśli nie możesz znaleźć potrzebnych informacji w tej pomocy online
Podłącz kartę pamięci do komputera
Przed rozpoczęciem użytkowania RecoveryRobot Odzyskiwanie kart pamięci w celu odzyskania plików, upewnij się, że umieściłeś kartę pamięci w czytniku kart i podłącz ją do komputera. Upewnij się, że zainstalowałeś wszystkie wymagane sterowniki lub oprogramowanie, aby prawidłowo wyświetlić kartę pamięci w komputerze, lub karta pamięci nie zostanie rozpoznana.
Wyszukaj nowo podłączone urządzenia
RecoveryRobot wyszuka automatycznie wszystkie urządzenia podłączone do komputera po jego uruchomieniu. Jeśli dodasz inne urządzenia do komputera, użyj przycisku wyszukiwania, aby je wyświetlić RecoveryRobot.
Pokaż / Ukryj dyski lokalne
Oprócz listy kart pamięci podłączonych do komputera istnieje opcja, która umożliwia wyświetlanie lokalnych napędów komputera. Oznacza to, że można nie tylko odzyskać pliki z karty pamięci, ale także z lokalnych dysków komputera.
Rozpocznij skanowanie
Przed rozpoczęciem skanowania wybierz dokładną kartę pamięci, na której znajdują się utracone dane. Możesz też wybrać partycję dysku lokalnego lub cały dysk twardy.
Skanowanie w toku
Po rozpoczęciu skanowania zaczekaj, aż skanowanie zostanie zakończone, aby uzyskać najlepszy wynik. Zawsze sugeruje się, aby nie robić niczego na karcie pamięci, którą chcesz odzyskać.
Lista wyników skanowania
Po zakończeniu skanowania RecoveryRobot wyświetli wszystkie pliki znalezione podczas skanowania. Na tej stronie wyników możesz przeglądać i przeszukiwać pliki, które chcesz odzyskać, a następnie zapisać je.
Lista plików według ścieżki / typu
Dostępne są dwa widoki RecoveryRobot. Możesz przeglądać pliki w ich oryginalnej strukturze drzewa lub na liście skategoryzowanej według typu. Jest to bardzo przydatne, gdy chcesz odzyskać wszystkie pliki określonego typu, na przykład obrazy.
Rozpocznij wyszukiwanie
Aby zlokalizować określony plik lub pliki, wystarczy użyć funkcji wyszukiwania. Podano wiele parametrów wyszukiwania. Możesz wyszukiwać według nazwy pliku, formatu, daty, rozmiaru i innych.
Zaznacz wszystko / Odznacz wszystko
Użyj przycisku „Wybierz”, aby łatwo zaznaczyć lub odznaczyć wszystkie pliki wymienione na bieżącej stronie. Kliknij raz, aby zaznaczyć wszystko, a następnie kliknij ponownie, aby odznaczyć.
Wyświetl zdjęcia w miniaturze
Nie wiesz, co jest w widoku listy? Przycisk widoku miniatur umożliwia wyświetlanie wszystkich obrazów w miniaturach, dzięki czemu można szybko znaleźć to, czego potrzebujesz.
Wyświetl podgląd obrazu
Jeśli widok miniatur nadal nie jest wystarczająco dobry, możesz dwukrotnie kliknąć obraz na liście lub widok miniatur, aby wyświetlić podgląd w dużym oknie.
Zapisz odzyskany plik
Po wybraniu plików / folderów, które chcesz odzyskać i zaznaczeniu ich wszystkich, kliknij przycisk „Odzyskaj”. Wybierz ścieżkę, w której chcesz zapisać odzyskane pliki i gotowe.
Kontakt ze wsparciem
W przypadku jakichkolwiek trudności w korzystaniu z produktu lub pytań technicznych prosimy o kontakt pod adresem support @ datarecoveryrobot.com lub skorzystaj z formularza po prawej stronie.
Płatność i licencja
Wszelkie pytania dotyczące sprzedaży, zakupu, kodów rejestracyjnych, aktualizacji itp. Prosimy kierować do support @ datarecoveryrobot.com lub skorzystaj z formularza po prawej stronie.
Pobierz pliki produktów
Aby pobrać najnowszą wersję naszego produktu, odwiedź naszą Centrum pobierania