RecoveryRobot Pro Onlinehjälp
Lämna gärna en kommentar nedan eller kontakta oss på support @ datarecoveryrobot.com om du inte hittar vad du behöver i den här onlinehjälpen
Återställningsmetoder
Fyra återställningsmetoder finns i RecoveryRobot, var och en med en förklaring under. Välj det återställningsläge som bäst passar ditt dataförlustscenario. Om du inte är säker på vilken du ska använda, välj helt enkelt "Full Recovery" -läget.
Sök efter nyanslutna enheter
RecoveryRobot kommer automatiskt söka alla enheter som är anslutna till datorn när den startas. Om du lägger till andra enheter på datorn, använd sökknappen för att lista dem i RecoveryRobot.
Starta en skanning
Innan du börjar skanna, välj den exakta enheten där din förlorade data finns. Om du inte är säker på filens plats kan du använda "Partition Recovery" -läget för att skanna hela enheten.
Skanning pågår
När du har startat skanningen väntar du tills skanningen är klar för att få det bästa resultatet. Det föreslås alltid att du inte gör någonting på den enhet som du vill återställa.
Skanna resultatlista
När skanningen är klar, RecoveryRobot kommer att lista alla filer som hittades under skanningen. På den här resultatsidan kan du bläddra och söka efter de filer du vill återställa och spara dem efteråt.
Fillista med dess sökväg / typ
Två vyer finns i RecoveryRobot. Du kan antingen bläddra i filerna i sin ursprungliga trädstruktur eller i en lista kategoriserad efter dess typ. Det här är mycket användbart när du vill återställa alla filer av en viss typ, till exempel bilder.
Starta en sökning
För att hitta en viss fil eller filer kan du helt enkelt använda sökfunktionen. Många sökparametrar tillhandahålls. Du kan söka efter filnamn, format, datum, storlek och mer.
Välj alla / Avmarkera alla
Använd "Select" -knappen för att enkelt välja eller avmarkera alla filer som anges på den aktuella sidan. Klicka en gång för att markera alla och klicka igen för att avmarkera.
Visa bilder i miniatyrbilden
Är du osäker på vad som är i listvy? Med miniatyrvisningsknappen kan du se alla bilder i miniatyrer så att du snabbt kan hitta vad du behöver.
Förhandsgranska en bild
Om miniatyrvyn är fortfarande inte tillräckligt, kan du dubbelklicka på bilden i listan eller miniatyrvyn för att förhandsgranska den i ett stort fönster.
Spara återställd fil
När du har bestämt vilka filer / mappar du vill återställa och välj dem alla, klicka på "Återställ" -knappen. Välj sökvägen där du vill spara de återställda filerna och det är klart.
Kontakta support
Om du har några problem med att använda produkten eller har några tekniska frågor, vänligen kontakta support @ datarecoveryrobot.com eller använd formuläret till höger.
Betalning och licens
Frågor om försäljning, köp, registreringskoder, uppgradering etc, skriv till support @ datarecoveryrobot.com eller använd formuläret till höger.
Hämta produktfiler
För att ladda ner den senaste versionen av vår produkt, besök vår hämtningscenter


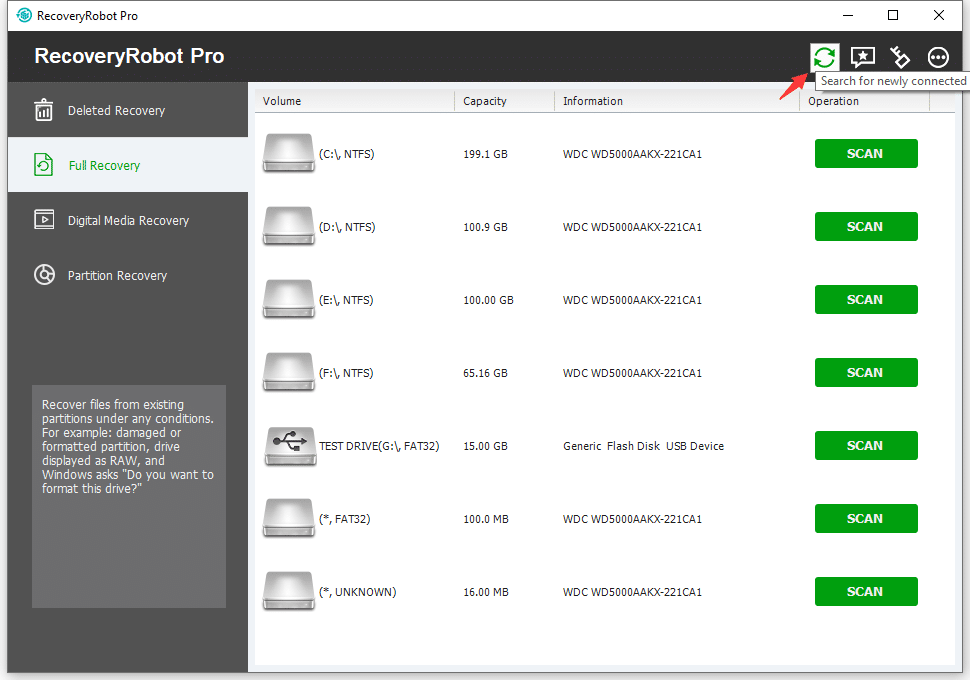
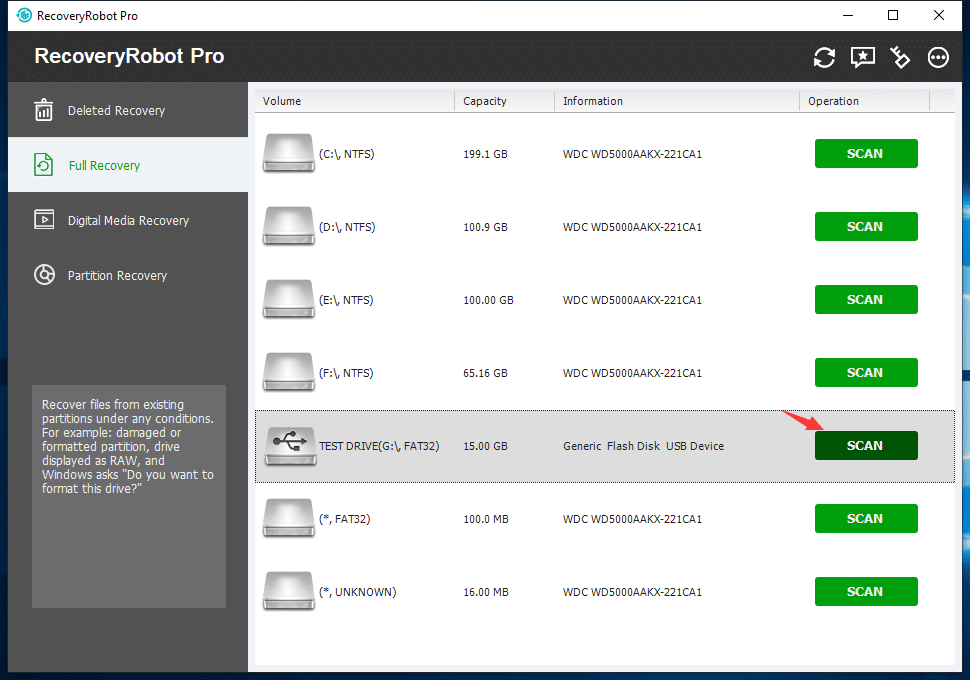
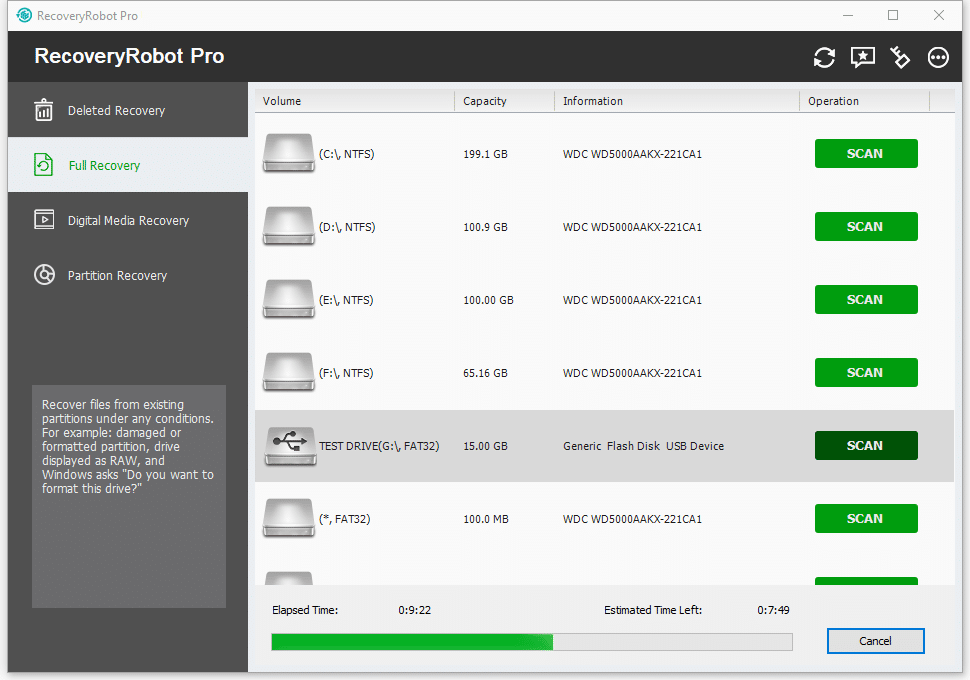
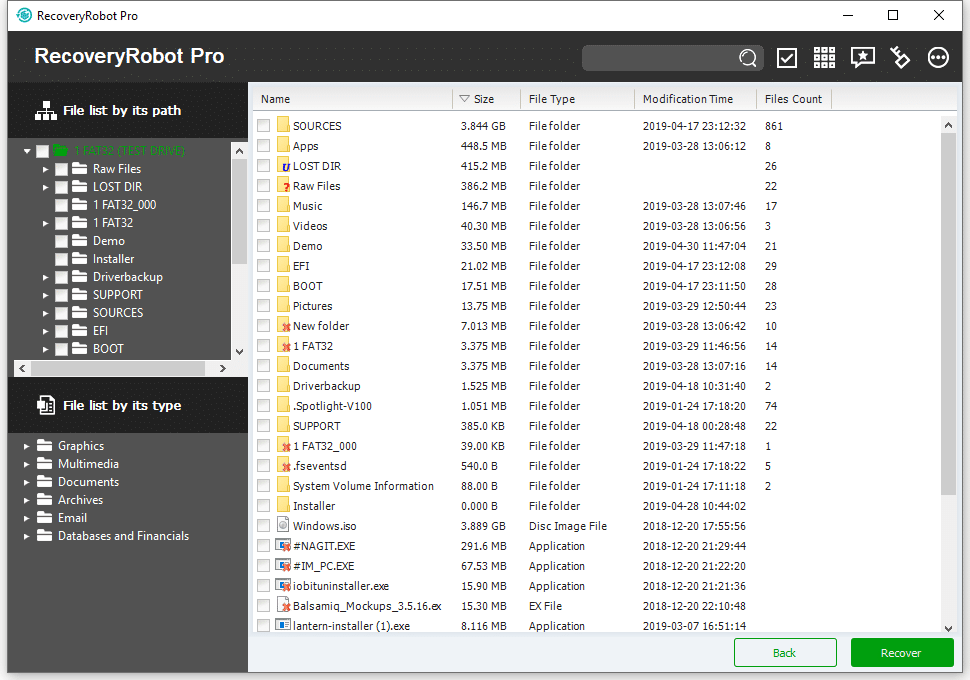



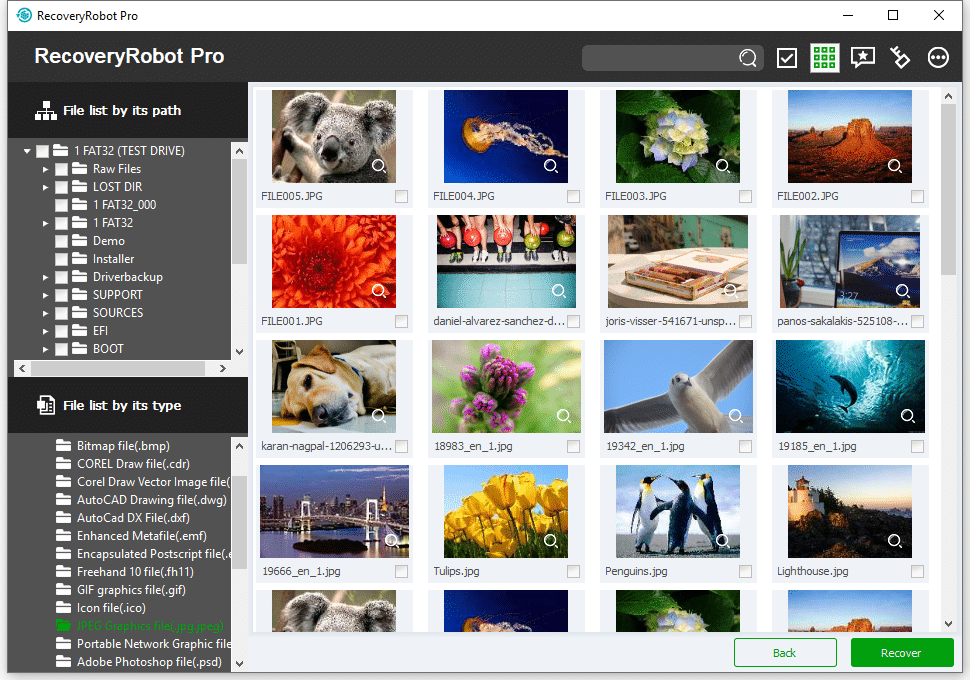
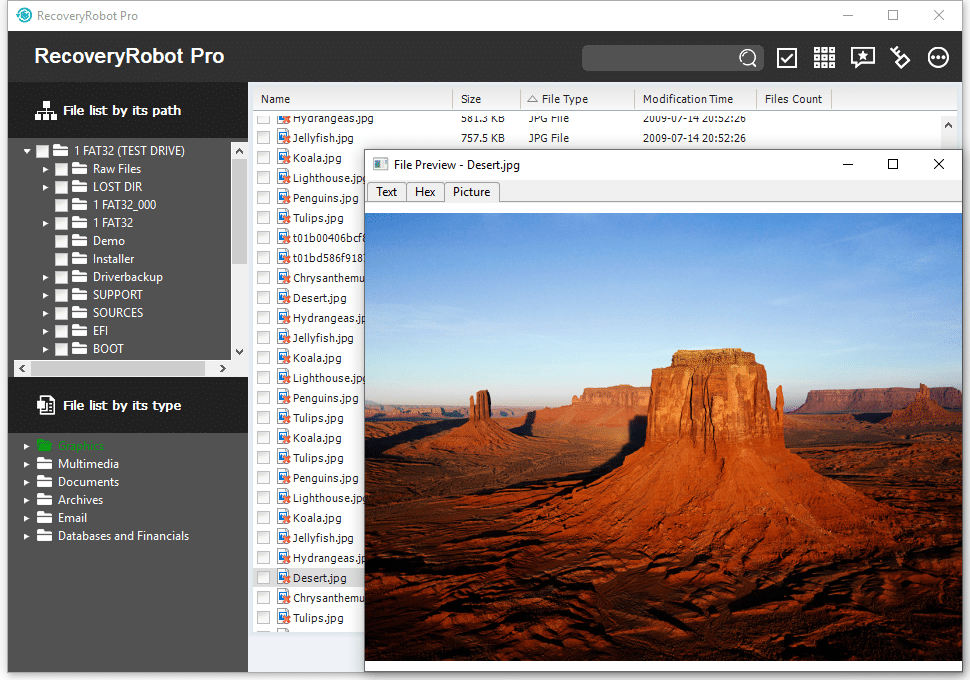
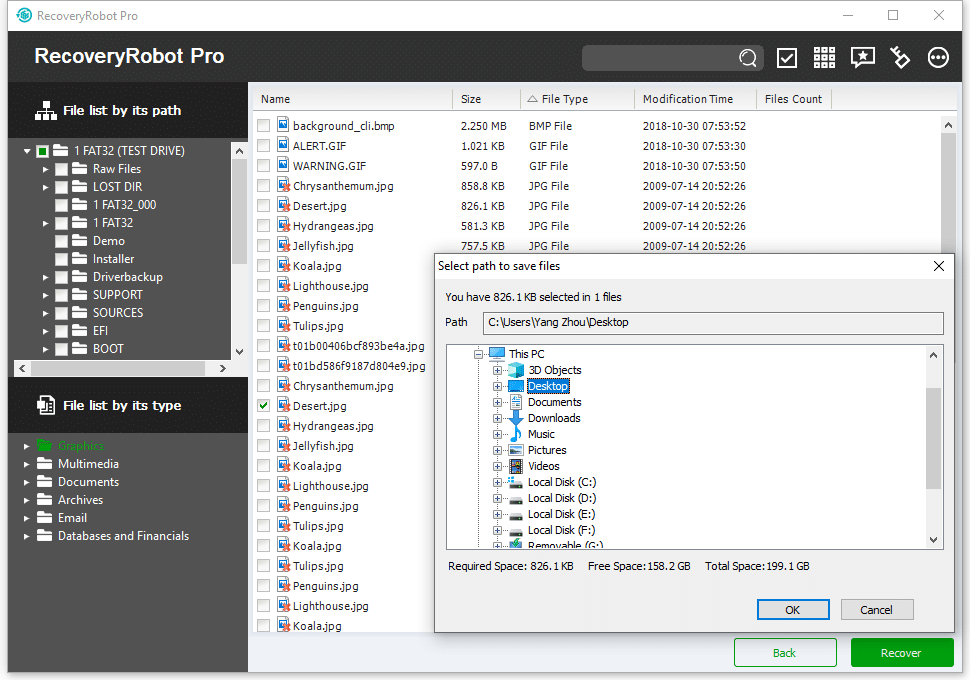

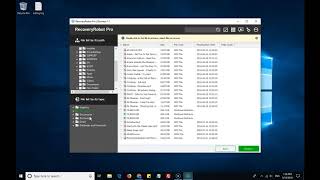


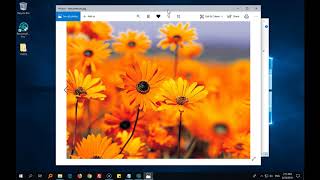
NIKU SHARMA
administration
Радион
administration