RecoveryRobot Pro オンラインヘルプ
以下にコメントを残すか、support @dataまでお問い合わせください。recoveryrobotこのオンラインヘルプで必要なものが見つからない場合は.com
回復モード
4つの回復モードが提供されています RecoveryRobotそれぞれの下に説明があります。 データ損失のシナリオに最も適した回復モードを選択してください。 どちらを使用するかわからない場合は、単に「完全復旧」モードを選択してください。
新しく接続された機器を検索する
RecoveryRobot 起動時にPCに接続されているすべてのデバイスを自動的に検索します。 他のデバイスをPCに追加する場合は、検索ボタンを使用してそれらをリストに表示してください。 RecoveryRobot.
スキャンを開始
スキャンを開始する前に、あなたの失われたデータがある正確なドライブを選んでください。 ファイルの場所がわからない場合は、「パーティションの回復」モードを使用してドライブ全体をスキャンできます。
スキャン結果一覧
スキャンが完了した後 RecoveryRobot スキャン中に見つかったすべてのファイルを一覧表示します。 この結果ページでは、回復したいファイルを参照して検索し、後でそれらを保存することができます。
パス/タイプ別のファイルリスト
2つのビューがあります RecoveryRobot。 ファイルは、元のツリー構造でも、種類別に分類されたリストでも閲覧できます。 これは、画像など、特定の種類のすべてのファイルを復元する場合に非常に役立ちます。
すべて選択/すべて選択解除
現在のページにリストされているすべてのファイルを簡単に選択または選択解除するには、「選択」ボタンを使用します。 一度クリックするとすべてが選択され、もう一度クリックすると選択が解除されます。
回復したファイルを保存する
あなたがあなたが回復したいファイル/フォルダを決定して、それらすべてを選択した後に、「回復」ボタンをクリックしてください。 あなたが回復したファイルを保存したい場所へのパスを選択すればそれは完了です。
お問い合わせ
製品の使用に問題がある場合、または技術的な質問がある場合は、support @dataまでご連絡ください。recoveryrobot.comまたは、右側のフォームを使用してください。
支払いとライセンス
販売、購入、登録コード、アップグレードなどに関するご質問は、support @dataまでご連絡ください。recoveryrobot.comまたは、右側のフォームを使用してください。
製品ファイルをダウンロードする
当社製品の最新版をダウンロードするには、当社にアクセスしてください。 ダウンロードセンター


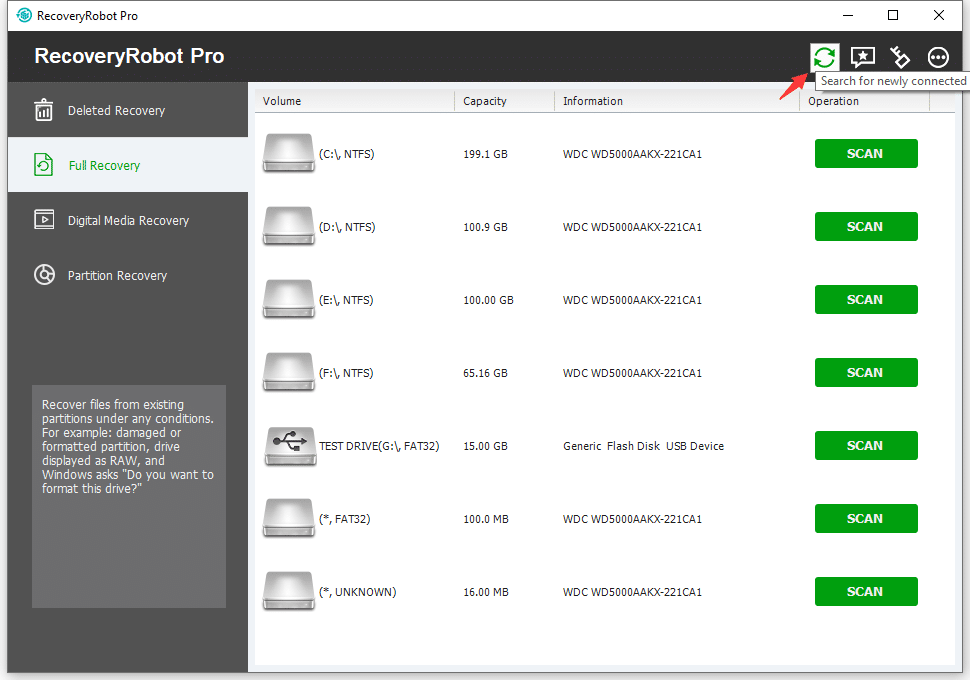
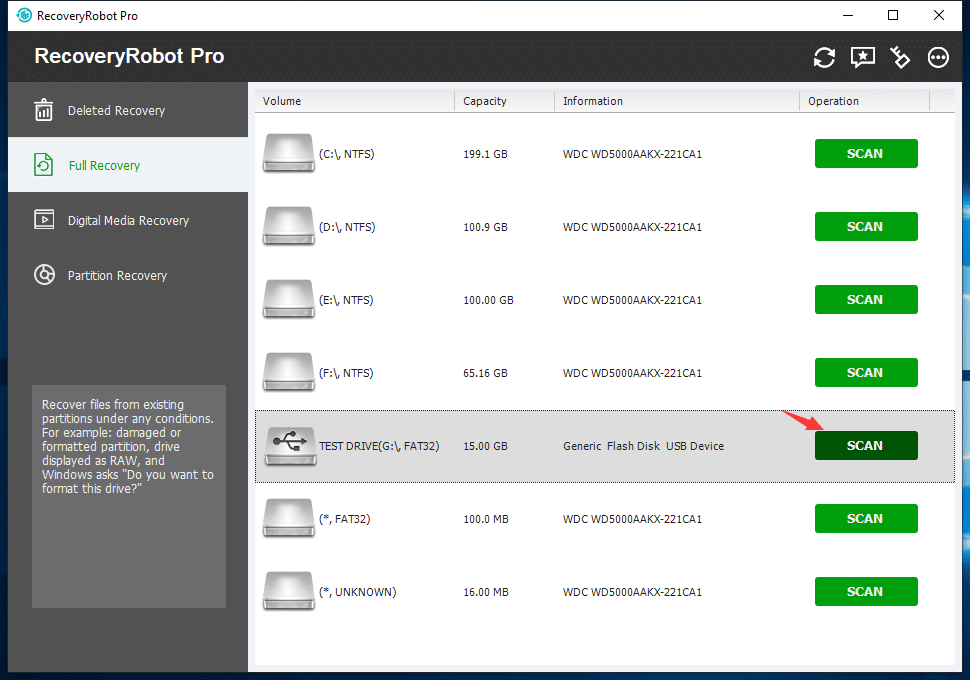
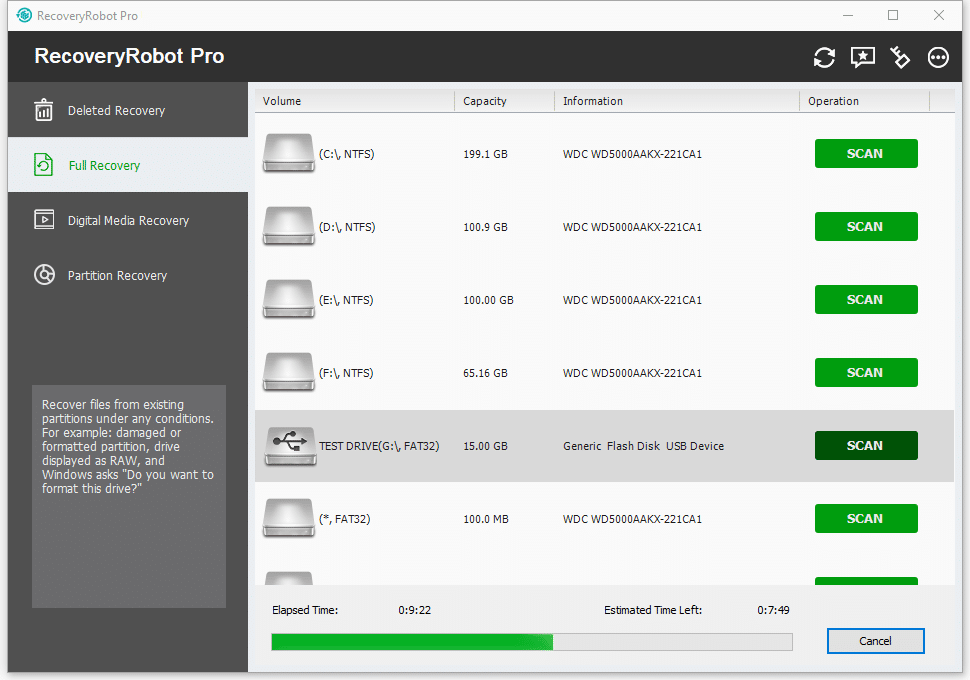
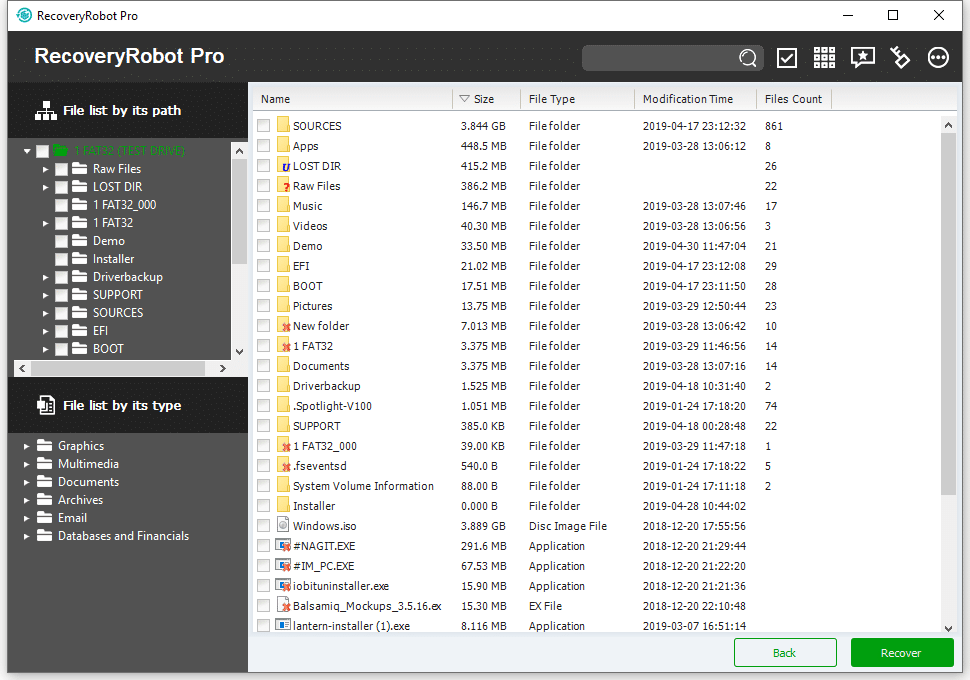



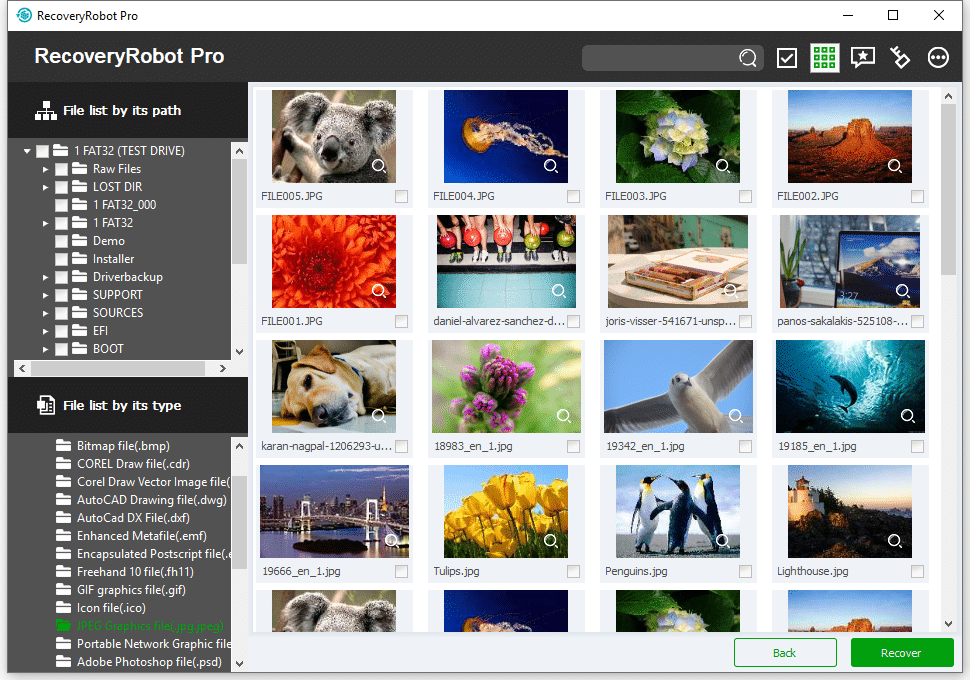
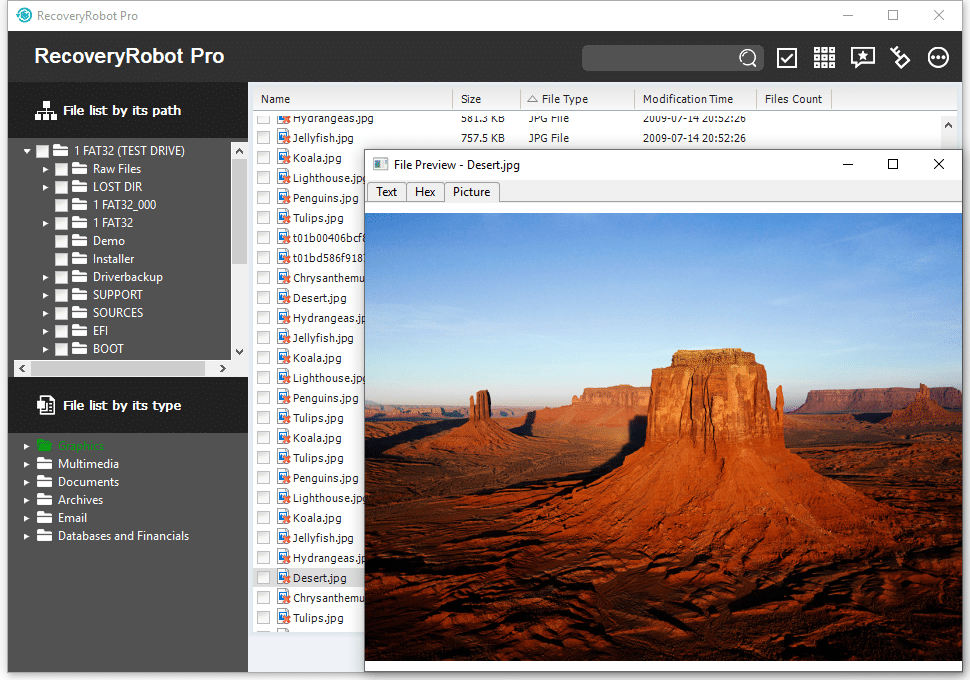
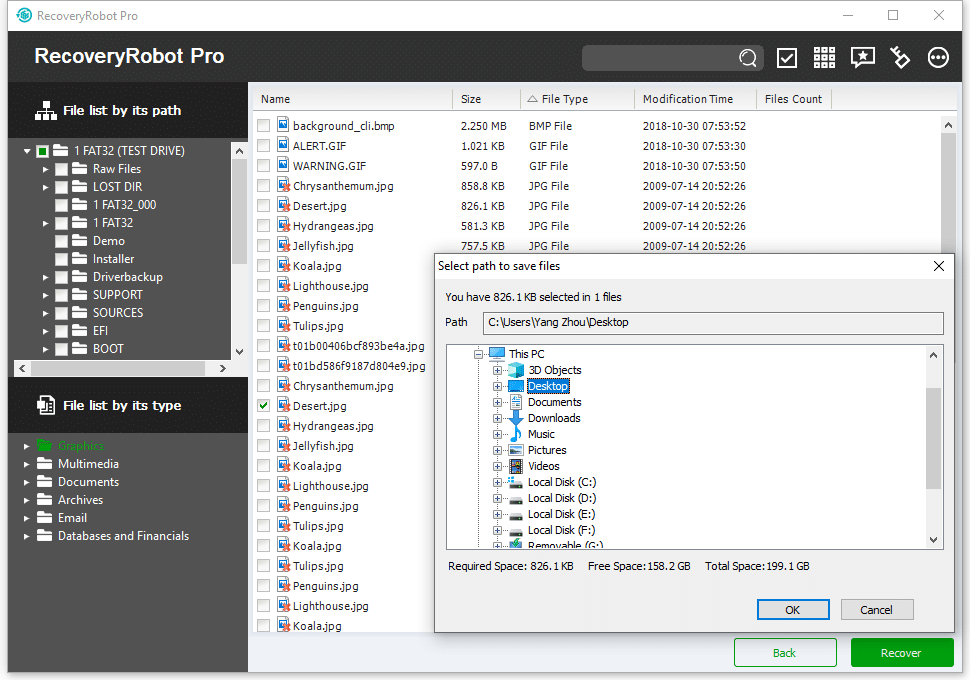

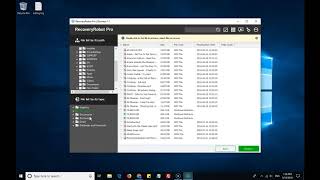


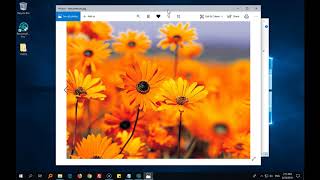
ニクシャーマ
管理人
放射能
管理人